- Понимание режима индексирования цвета
- Отключение режима индексирования цвета
- Изменение настроек цветового пространства
- 1. Настройка рабочего пространства
- 2. Использование цветовых профилей
- 3. Калибровка монитора
- 4. Использование цветового менеджера
- 5. Экспорт и печать с правильными настройками цвета
- Сохранение изображения без индексирования цвета
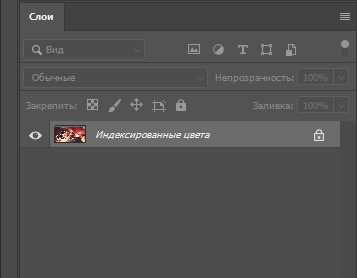
Когда вы работаете с программой Фотошоп, возможно, вам приходилось сталкиваться с режимом индексирования цвета. Этот режим, иногда называемый индексированным цветом, ограничивает количество цветов, которые вы можете использовать в изображении. Это полезно, например, при создании изображений для веб-страниц с низкими требованиями к цветам, но иногда вам может потребоваться удалить этот режим и работать с полной цветовой палитрой.
Удаление режима индексирования цвета в Фотошопе достаточно просто. Вам нужно выбрать «Изображение» в меню программы, затем «Режим» и нажать на «RGB-цвет». Это переключит ваше изображение на полный цветовой режим, который позволит вам использовать все доступные цвета. Теперь вы можете свободно работать с изображением, не ограничиваясь ограниченной палитрой индексированного цвета.
Понимание режима индексирования цвета
В режиме индексирования цвета каждый пиксель изображения представляется набором чисел, называемых индексами. Эти индексы соответствуют определенному цвету из цветовой палитры. Цветовая палитра содержит конкретные цвета, доступные в данном режиме, и представляет собой список цветов, используемых для отображения изображения.
Режим индексирования цвета широко применяется для сжатия изображений и уменьшения их размера. Вместо хранения информации о каждом пикселе в виде отдельных значений красного, зеленого и синего (RGB), индексный режим сохраняет только значения индексов, связанных с соответствующими цветами в палитре. Таким образом, размер файла изображения значительно сокращается, что упрощает передачу и хранение данных.
Однако режим индексирования цвета имеет свои ограничения. Во-первых, изображение может содержать только ограниченное количество цветов, доступных в палитре. Это означает, что некоторые цвета могут быть приближенно представлены с использованием ближайших доступных цветов в палитре, что может приводить к потере точности.
Во-вторых, режим индексирования цвета не подходит для изображений с плавными переходами цвета или с большим диапазоном оттенков, таких как фотографии. Индексируемое изображение может выглядеть пиксельным, с «шероховатыми» границами между цветами.
Тем не менее, если вам нужно создать анимацию, игру или другие графические элементы, в которых не требуется мягкий переход цветов, режим индексирования цвета может быть полезным инструментом. Он позволяет эффективно управлять цветовой информацией и сжимать файлы изображений без значительной потери качества.
Отключение режима индексирования цвета
Если вы работаете с программой Фотошоп, то вероятно вам приходилось сталкиваться с режимом индексирования цвета. Этот режим позволяет сократить размер файла за счет ограничения количества цветов, однако он также ограничивает возможности работы с изображением. Если вам нужно расширить возможности цветового пространства, то вам потребуется отключить режим индексирования цвета.
Чтобы отключить режим индексирования цвета в Фотошопе, вам потребуется выполнить следующие шаги:
- Откройте нужное изображение в программе Фотошоп.
- Перейдите в меню «Изображение» и выберите пункт «Режим».
- В выпадающем меню выберите опцию «RGB цвет» или «CMYK цвет», в зависимости от того, какое цветовое пространство вам требуется.
- Сохраните изменения, нажав на кнопку «Сохранить» или «Сохранить как».
После выполнения этих шагов режим индексирования цвета будет отключен, и вы сможете работать с полным цветовым спектром.
Важно помнить, что отключение режима индексирования цвета может вызвать изменение размера файла. Если вы хотите сохранить оптимальный баланс между качеством изображения и его размером, рекомендуется сохранить файл в формате JPEG с использованием сжатия.
Надеюсь, эти указания помогут вам успешно отключить режим индексирования цвета в программе Фотошоп и получить желаемый результат! Удачной работы!
Изменение настроек цветового пространства
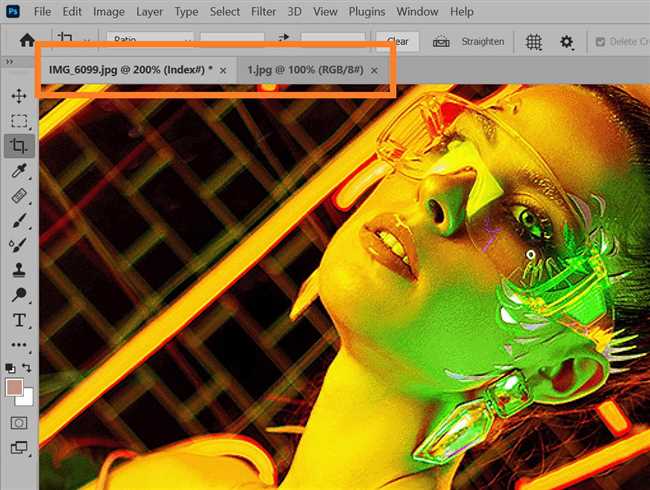
Хорошая новость заключается в том, что Фотошоп предлагает множество способов для изменения настроек цветового пространства в соответствии с вашими потребностями. Вот несколько вариантов, которые могут быть полезны при настройке цветового пространства в Фотошопе.
1. Настройка рабочего пространства
Одним из первых шагов в настройке цветового пространства является выбор рабочего пространства. Фотошоп предлагает несколько предустановленных рабочих пространств, таких как sRGB, Adobe RGB и ProPhoto RGB, а также возможность создания собственного профиля.
Когда вы выбираете рабочее пространство, Фотошоп будет отображать цвета с учетом его параметров. Если вы работаете с изображениями для веба, то, возможно, предпочтете использовать sRGB, так как это наиболее распространенное рабочее пространство для веб-графики. Если вы работаете с фотографиями для печати, то Adobe RGB или ProPhoto RGB могут быть более подходящими вариантами.
2. Использование цветовых профилей
Цветовые профили — это файлы, которые определяют, как цвета будут отображаться на экране и воспроизводиться при печати. Фотошоп поддерживает различные цветовые профили, которые можно использовать для достижения желаемых результатов в работе с изображениями.
Вы можете импортировать цветовые профили в Фотошоп или выбрать из предустановленных в программе. Настройте соответствующие параметры цветового пространства с помощью цветовых профилей, чтобы гарантировать правильное отображение и печать ваших изображений.
3. Калибровка монитора
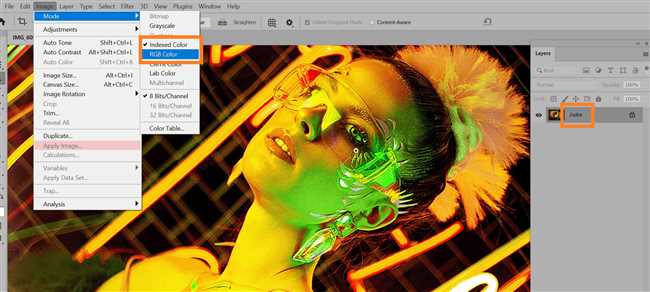
Калибровка монитора является важной частью настройки цветового пространства. Неправильная калибровка может привести к неверному отображению цветов на экране, что может повлиять на качество работы.
Фотошоп предлагает инструменты для калибровки монитора, которые помогут вам достичь точного и соответствующего отображения цветов. Периодическая калибровка монитора поможет обеспечить согласованность и точность цветопередачи в вашей работе.
4. Использование цветового менеджера
Цветовой менеджер в Фотошопе предоставляет инструменты для управления цветами и обеспечения их точного отображения на экране и при печати. Он также позволяет вам просматривать и менять цветовые профили, применять цветовые преобразования и выполнять другие регулировки для достижения желаемых результатов.
Используйте цветовой менеджер в Фотошопе, чтобы получить максимальную контроль над настройками цветового пространства и обеспечить точность и соответствие цветов в ваших изображениях.
5. Экспорт и печать с правильными настройками цвета
После настройки цветового пространства в Фотошопе важно убедиться, что вы правильно экспортируете и печатаете изображения с соответствующими настройками цвета.
При экспорте или печати изображений убедитесь, что выбран правильный цветовой профиль, соответствующий используемым цветовым пространствам. Это поможет обеспечить точное воспроизведение цветов и предотвратить искажения и несоответствия.
- Выберите рабочее пространство, соответствующее вашим потребностям.
- Используйте цветовые профили для точного отображения и печати цветов.
- Калибруйте монитор для согласованного и точного отображения цветов.
- Используйте цветовой менеджер для управления и контроля цветов.
- Экспортируйте и печатайте с правильными настройками цвета, чтобы обеспечить точность и соответствие цветов.
Правильная настройка цветового пространства в Фотошопе поможет вам достичь точной и достоверной цветопередачи в вашей работе. Попробуйте экспериментировать с различными настройками и параметрами, чтобы найти те, которые лучше всего соответствуют вашим потребностям и требованиям проекта.
Сохранение изображения без индексирования цвета
Индексирование цвета может быть полезным, когда нужно уменьшить размер файла изображения или сохранить его для использования в определенных программных средах. Однако, иногда требуется сохранить изображение без индексирования цвета, чтобы сохранить большую цветовую глубину и качество.
Для удаления режима индексирования цвета в программе Фотошоп, следуйте этим простым инструкциям:
- Шаг 1: Откройте изображение в Фотошопе.
- Шаг 2: Выберите меню «Изображение» и затем «Режим».
- Шаг 3: В выпадающем меню выберите «RGB» или «CMYK», в зависимости от вашей цветовой модели.
После выполнения этих простых шагов, ваше изображение будет сохранено без режима индексирования цвета. Теперь вы сможете насладиться более высоким качеством и цветовой глубиной при сохранении файла.
Не забывайте, что сохраненное изображение без индексирования цвета может занимать больше места на вашем компьютере или в сети, поэтому учитывайте этот фактор при сохранении и использовании изображений.






