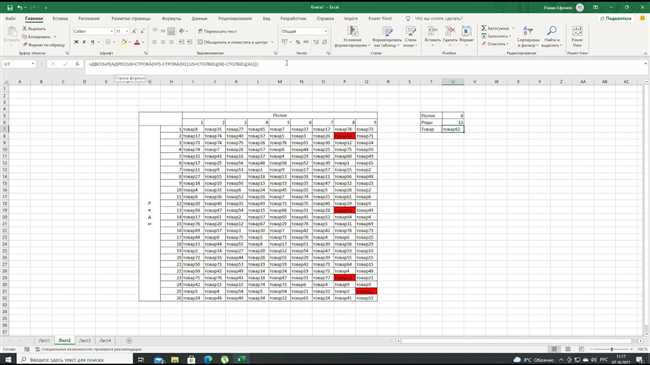
Уверенно навигироваться в программе Excel может быть сложно, особенно для новичков. Но определение активной ячейки является одной из важных навыков для эффективной работы с этой программой. Активная ячейка — это ячейка, в которой вы находитесь и которую редактируете в данный момент.
Определение активной ячейки в Excel может быть полезно, например, для создания макросов, валидации данных, форматирования или просто для уточнения текущей позиции в таблице. В этом подробном руководстве я покажу вам несколько способов определения активной ячейки в Excel, включая визуальные и текстовые индикаторы. Следуйте этим простым инструкциям, чтобы быть уверенным в том, что вы всегда знаете, в какой ячейке вы работаете.
Метод 1: Использование функции CELLS

Если вы работаете с большими таблицами в Excel и хотите определить активную ячейку, то функция CELLS может быть вашим лучшим другом. Этот метод позволяет вам точно определить номер столбца и номер строки активной ячейки.
Чтобы использовать функцию CELLS, вам нужно знать два параметра: номер строки и номер столбца. Номер строки можно получить с помощью функции ROW, а номер столбца с помощью функции COLUMN. Сочетание этих двух функций позволит вам определить активную ячейку.
Давайте представим, что у нас есть следующая таблица:
| A1 | B1 | C1 |
| A2 | B2 | C2 |
| A3 | B3 | C3 |
Чтобы определить активную ячейку, вы можете использовать следующую формулу:
=CELL(«address»,CELLS(ROW(),COLUMN()))
Эта формула вернет адрес активной ячейки в формате текста. Например, если активная ячейка находится в A2, формула вернет «A2».
Теперь вы, наверное, думаете: «Зачем мне знать адрес активной ячейки?». Это может быть полезно, когда вы хотите использовать этот адрес в других формулах или макросах. Например, вы можете использовать этот адрес для копирования данных из одной ячейки в другую или для вычисления значений на основе адреса ячейки.
Теперь, когда вы знаете, как использовать функцию CELLS для определения активной ячейки в Excel, вы можете легко управлять своими данными и выполнять различные операции с вашей таблицей. Будьте творческими и начните использовать этот метод уже сегодня!
Метод 2: Использование функции ActiveCell
Для начала, откройте файл Excel и выберите лист, на котором вы хотите найти активную ячейку. Затем введите следующую функцию в любую пустую ячейку:
=CELL(«address»,ACTIVECELL)
Здесь функция «CELL» перечисляет возможные параметры, с которыми будет работать функция «ACTIVECELL». Параметр «address» позволяет определить адрес ячейки, которая является активной.
После ввода этой функции, активная ячейка будет отображена в выбранной вами ячейке. Теперь вы точно знаете, какая ячейка является активной в данный момент!
Метод 3: Использование функции Selection

Если вы ищете простой и удобный способ определить активную ячейку в Excel, то вам поможет функция Selection. Эта функция позволяет вам получить доступ к выделенной в данный момент ячейке и использовать ее значения или свойства.
Для начала откройте лист Excel и сделайте выделение нужной ячейки. Внимательно следите за тем, чтобы только одна ячейка была выбрана. Затем просто обратитесь к функции Selection в своем коде.
Sub GetActiveCell()
Dim activeCell As Range
Set activeCell = Selection
MsgBox activeCell.Address
End Sub
Конечно, вы можете использовать функцию Selection для выполнения различных действий с активной ячейкой. Например, вы можете получить значение ячейки с помощью activeCell.Value или изменить ее содержимое с помощью activeCell.Value = «Новое значение». Возможности ограничены только вашей фантазией и потребностями вашего проекта.
Теперь вы знаете, как использовать функцию Selection для определения активной ячейки в Excel. Надеюсь, это поможет вам избежать ненужной головной боли и сделает вашу работу более эффективной. Успехов вам!
Заключение
В данной статье мы рассмотрели метод использования макросов VBA для определения активной ячейки в Excel. Этот метод позволяет автоматизировать процесс определения активной ячейки и выполнения необходимых действий с ней.
Используя VBA, мы можем создать макросы, которые будут выполнять заданные действия при активации определенной ячейки. Например, мы можем задать форматирование ячейки, вывести сообщение или выполнить какие-либо расчеты.
Макросы VBA предоставляют мощный инструмент для автоматизации работы с ячейками в Excel. Они позволяют программировать различные действия, которые можно выполнять при определенных событиях, таких как щелчок мыши или изменение значения ячейки.
Использование макросов VBA может значительно повысить эффективность работы в Excel, позволяя автоматизировать повторяющиеся процессы и сократить время, затрачиваемое на выполнение определенных задач.
Мы рекомендуем изучить возможности макросов VBA и применять их при необходимости для упрощения работы с ячейками и повышения производительности в Excel.






