- Самые эффективные способы отключить DESKTOP GOOSE
- Закрытие приложения через диспетчер задач
- Отключение автозапуска приложения
- 1. Использование менеджера автозагрузки
- 2. Изменение настроек приложения
- 3. Удаление или переименование исполняемого файла
- 4. Использование специальных программ
- Удаление DESKTOP GOOSE из системы
- Использование антивирусных программ для удаления DESKTOP GOOSE
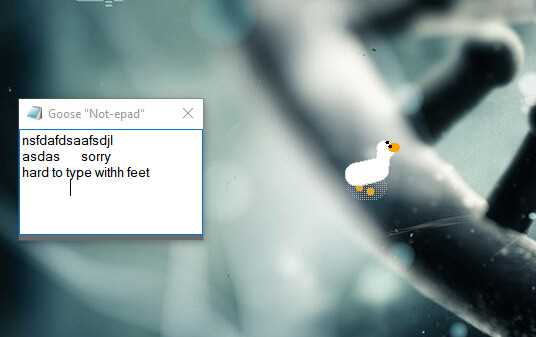
Если вы столкнулись с комическим, но раздражающим приложением Desktop Goose, которое развлекает своими шалостями, то, вероятно, вам нужно найти способ отключить или закрыть его. Desktop Goose — это программа, созданная для развлечения, которая имитирует гусенка, бродящую по вашему экрану, переворачивающую окна, выполняющую различные шалости, такие как удержание мыши и намеренная задержка нажатия клавиш. Когда Desktop Goose становится слишком раздражающей, вы можете попробовать несколько способов отключить ее. Наиболее эффективные способы включают выключение программы через Диспетчер задач, удаление файлов программы или использование специальных инструментов для удаления Desktop Goose.
Самые эффективные способы отключить DESKTOP GOOSE
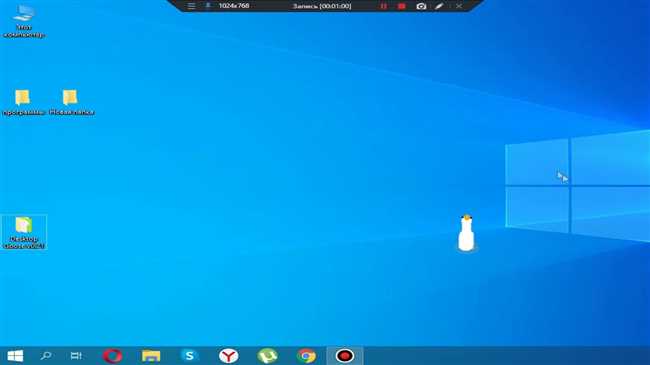
1. Закрытие программы через диспетчер задач:
Самый простой способ отключить DESKTOP GOOSE — это закрыть его через диспетчер задач. Нажмите комбинацию клавиш Ctrl + Shift + Esc, чтобы открыть диспетчер задач, найдите процесс DESKTOP GOOSE во вкладке «Процессы» и нажмите кнопку «Завершить задачу». Это должно прекратить работу программы и удалить ее с рабочего стола.
2. Удаление программы через панель управления:
Если закрытие через диспетчер задач не помогло, попробуйте удалить DESKTOP GOOSE через панель управления. Нажмите правой кнопкой мыши на кнопку «Пуск» и выберите «Панель управления». Затем откройте раздел «Установка и удаление программ» или «Программы и компоненты», найдите DESKTOP GOOSE в списке установленных программ, выберите его и нажмите кнопку «Удалить». Следуйте инструкциям на экране, чтобы завершить процесс удаления.
3. Использование антивирусного ПО:
Если первые два способа не привели к успеху, попробуйте использовать антивирусное программное обеспечение для обнаружения и удаления DESKTOP GOOSE. Запустите вашу антивирусную программу, выполните полное сканирование системы и следуйте инструкциям для удаления обнаруженных угроз. Убедитесь, что ваше антивирусное программное обеспечение обновлено до последней версии, чтобы обеспечить максимальную защиту от вредоносных программ.
4. Восстановление системы:
Если никакие другие методы не помогли, вы можете попробовать восстановить систему до предыдущего состояния, когда DESKTOP GOOSE еще не был установлен. Для этого нажмите правой кнопкой мыши на кнопку «Пуск», выберите «Система» или «Панель управления», затем откройте раздел «Система и безопасность» и выберите «Восстановление системы». Следуйте инструкциям на экране, чтобы выбрать точку восстановления и восстановить систему до этой точки.
Попробуйте эти методы, и вы сможете эффективно отключить DESKTOP GOOSE и восстановить нормальную работу вашего компьютера. Не забудьте также обновить все свои программы и операционную систему, чтобы предотвратить возникновение подобных проблем в будущем. Удачи!
Закрытие приложения через диспетчер задач
Чтобы открыть диспетчер задач, вы можете воспользоваться несколькими способами:
- Нажмите комбинацию клавиш Ctrl + Shift + Esc.
- Нажмите правой кнопкой мыши на панели задач и выберите «Диспетчер задач».
- Нажмите Ctrl + Alt + Delete и выберите «Диспетчер задач».
Когда диспетчер задач откроется, вам будет представлен список всех активных процессов, запущенных на вашем компьютере. Чтобы найти DESKTOP GOOSE, вы можете использовать поиск или просмотреть список процессов вручную.
После того, как вы найдете процесс DESKTOP GOOSE, щелкните на нем правой кнопкой мыши и выберите опцию «Завершить задачу». Это приведет к закрытию приложения и прекращению его работы.
Важно отметить, что закрытие DESKTOP GOOSE через диспетчер задач может привести к потере несохраненной работы или данных в приложении. Убедитесь, что вы сохранили все важные файлы и информацию перед закрытием программы.
В случае, если DESKTOP GOOSE по-прежнему запускается автоматически при каждой загрузке компьютера, вам может потребоваться удалить его из автозапуска. Чтобы это сделать, откройте диспетчер задач, перейдите на вкладку «Автозагрузка» и найдите DESKTOP GOOSE в списке программ. Щелкните правой кнопкой мыши на нем и выберите «Отключить». Это предотвратит автоматическое запускание DESKTOP GOOSE при каждой загрузке системы.
Использование диспетчера задач для закрытия DESKTOP GOOSE является одним из наиболее эффективных способов решить проблему с нежелательным приложением. Помните, что закрытие программы может привести к потере несохраненной работы, поэтому сохраните все важные данные перед этим действием.
Отключение автозапуска приложения
Если вы хотите отключить автоматический запуск приложения, есть несколько способов сделать это. Вот некоторые из самых эффективных:
1. Использование менеджера автозагрузки
В большинстве операционных систем есть специальные менеджеры автозагрузки, которые позволяют вам контролировать, какие программы запускаются при старте системы. Найдите такую утилиту в настройках вашей ОС и отключите автозапуск для DESKTOP GOOSE.
2. Изменение настроек приложения
В некоторых случаях само приложение предоставляет возможность отключить автозапуск. Проверьте настройки DESKTOP GOOSE и найдите соответствующую опцию.
3. Удаление или переименование исполняемого файла
Если у вас нет возможности изменить настройки автозапуска, вы можете удалить или переименовать исполняемый файл приложения. Однако быть осторожными, чтобы не удалить или переименовать неправильные файлы. Если вы не уверены, лучше обратиться за помощью к специалисту или проконсультироваться с сообществом пользователей.
4. Использование специальных программ
Если все вышеперечисленные методы не сработали, вы можете воспользоваться специальными программами для управления автозапуском. Такие программы позволяют более гибко настраивать автозагрузку, добавлять или удалять программы из списка запуска. Некоторые из них могут быть бесплатными, а другие требуют покупки.
Выберите подходящий для вас способ и отключите автозапуск приложения DESKTOP GOOSE. Не забудьте сохранить изменения и перезагрузить компьютер, чтобы убедиться, что приложение больше не запускается автоматически. Удачи!
Удаление DESKTOP GOOSE из системы
Если DESKTOP GOOSE уже побеспокоил вас и вы хотите навсегда избавиться от этого коварного гуся, не волнуйтесь, у вас есть несколько вариантов удаления программы из вашей системы.
1. Самостоятельное удаление
- Найдите ярлык DESKTOP GOOSE на рабочем столе и щелкните правой кнопкой мыши.
- В контекстном меню выберите пункт «Удалить».
- Следуйте инструкциям деинсталлятора и подтвердите удаление программы.
- После завершения процесса удаления, перезагрузите компьютер, чтобы убедиться, что DESKTOP GOOSE полностью удален.
2. Использование антивирусного программного обеспечения
Если самостоятельное удаление не сработало или вы хотите быть увереными в том, что ваша система полностью очищена от DESKTOP GOOSE, рекомендуется использовать антивирусное программное обеспечение.
- Запустите свою антивирусную программу (если у вас ее нет, можно установить одну из популярных бесплатных антивирусов, таких как Avast, AVG или Avira).
- Осуществите полное сканирование системы на наличие вредоносных программ, включая DESKTOP GOOSE.
- Если программа обнаружит DESKTOP GOOSE или другие подозрительные файлы, следуйте инструкциям антивирусной программы для их удаления.
- После завершения процесса сканирования и удаления, перезагрузите компьютер.
Независимо от выбранного способа удаления, очень важно также убедиться, что вы не загружаете или устанавливаете программы с ненадежных или подозрительных источников. Будьте внимательны при скачивании программ и следите за дополнительными установками, которые могут включать в себя нежелательное программное обеспечение.
Теперь, когда вы знаете несколько эффективных способов удаления DESKTOP GOOSE из вашей системы, вы можете смело приступать к освобождению от этого назойливого гуся. Удачи!
Использование антивирусных программ для удаления DESKTOP GOOSE
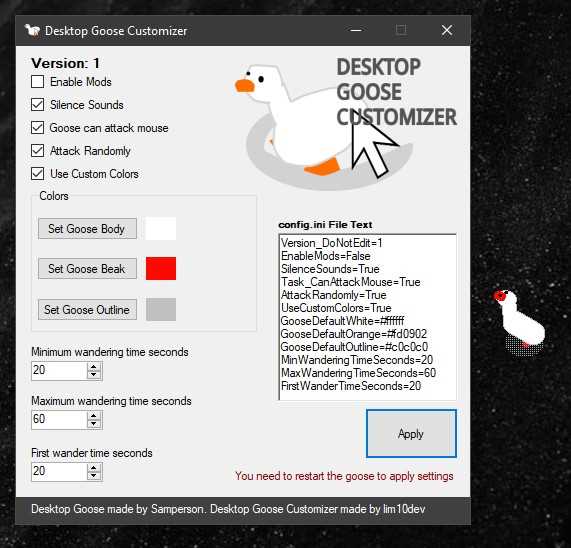
Антивирусные программы являются мощными инструментами, которые специально разработаны для обнаружения и удаления вредоносных программ, таких как DESKTOP GOOSE. Они сканируют все файлы на вашем компьютере и обнаруживают подозрительные или вредоносные элементы, включая эту нежелательную программу.
Когда антивирусное программное обеспечение обнаруживает DESKTOP GOOSE, оно предлагает различные опции для удаления этой программы. Однако перед тем, как выполнить удаление, рекомендуется создать точку восстановления или резервную копию системы, чтобы иметь возможность вернуться к предыдущему состоянию компьютера в случае возникновения проблем.
После создания точки восстановления следует следовать инструкциям антивирусной программы. Это может включать в себя просмотр, проверку и удаление всех файлов, связанных с DESKTOP GOOSE. В процессе сканирования антивирусная программа также может обнаружить и удалить другие вредоносные программы или угрозы, которые могут присутствовать на вашем компьютере.
Важно помнить, что выбор и использование надежной антивирусной программы является ключевым моментом для успешного удаления DESKTOP GOOSE и защиты вашего компьютера от подобных угроз в будущем. Регулярные обновления антивирусного программного обеспечения также существенно повысят эффективность защиты.
В целом, использование антивирусных программ для удаления DESKTOP GOOSE — это надежный и эффективный способ избавиться от этой нежелательной программы и обеспечить безопасность вашего компьютера.






