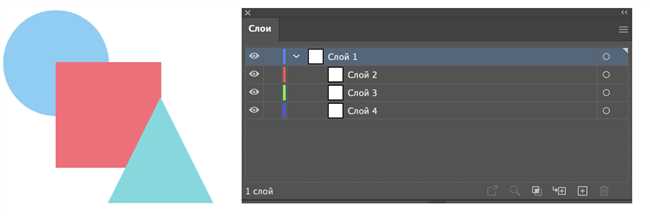
Если вы работаете с программой Adobe Illustrator, вы знаете, что она является отличным инструментом для создания и редактирования графических изображений. Однако, иногда вам может потребоваться объединить несколько слоев в один для удобства работы.
Процесс объединения слоев в Иллюстраторе довольно прост и занимает всего несколько шагов. Вам понадобится открыть панель управления слоями, выбрать нужные слои, нажать на правую кнопку мыши и выбрать опцию «Объединить слои» или использовать сочетание клавиш Ctrl+Shift+G.
Объединение слоев позволяет упростить и упорядочить вашу работу, делая процесс редактирования более удобным и эффективным. Вы также можете использовать эту функцию для создания сложных графических элементов, объединяя несколько простых форм в одну.
Итак, следуя простым шагам, вы сможете легко объединить слои в программе Иллюстратор и упростить свою работу.
Шаг 1: Открыть проект в Иллюстраторе
Чтобы начать процесс объединения слоев в программе Иллюстратор, вам необходимо открыть ваш проект в программе. Если вы уже работали над проектом ранее, просто откройте его, используя команду «Открыть» в меню «Файл».
Если у вас есть несколько проектов, и вы не уверены, какой из них нужно открыть, можете воспользоваться поиском по названию файла или просмотреть список последних открытых документов. Если вы работаете с Иллюстратором впервые, можете просто создать новый документ и начать работу с нуля.
Шаг 2: Найти панель «Слои»
Как только вы открыли программу Иллюстратор и создали новый документ, вы можете легко найти панель «Слои», следуя этим простым шагам:
- В верхней части программы, в меню, найдите вкладку «Окно». Это одна из основных вкладок сверху, рядом с «Файл», «Правка» и так далее.
- Когда вы щелкнули на вкладке «Окно», появится раскрывающееся меню. В этом меню найдите и щелкните на пункте «Слои».
- После щелчка на пункте «Слои» откроется панель «Слои», которая появится где-то на вашем экране.
Теперь вы нашли панель «Слои»! В этой панели вы можете увидеть список слоев, которые содержат различные элементы вашего проекта. Вы можете перемещаться по слоям, группировать и редактировать их, а также объединять их, чтобы достичь нужного эффекта.
Панель «Слои» — это мощный инструмент, позволяющий вам создавать комплексные и профессиональные дизайны. Не бойтесь экспериментировать с этой функцией и смело приступайте к следующему шагу в объединении слоев в программе Иллюстратор!
Шаг 3: Выделить слои, которые нужно объединить
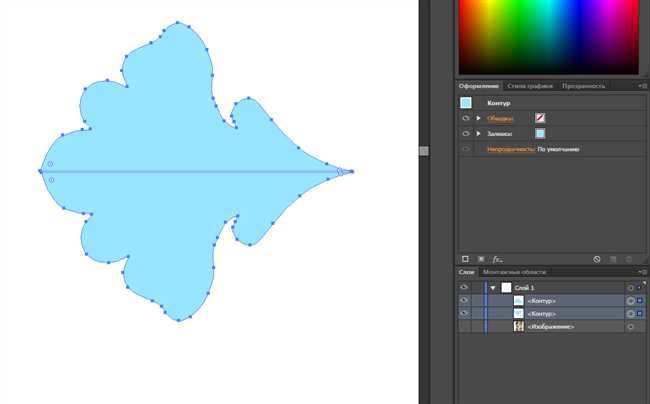
Объединение слоев — это процесс, при котором несколько слоев объединяются в один, чтобы создать более компактный и организованный документ. Это может быть очень полезно, особенно когда у вас есть много слоев и вы хотите упростить их структуру.
Чтобы выделить слои для объединения, выполните следующие действия:
- Откройте панель «Слои», если она еще не открыта. Обычно она находится в правой части рабочей области.
- Пролистайте список слоев и найдите те, которые вы хотите объединить. Вы можете использовать название слоя, чтобы легче их найти.
- Удерживая клавишу Ctrl (на Windows) или Cmd (на Mac), щелкните на каждом слое, который вы хотите выделить для объединения. При этом слои будут выделяться один за другим.
- После выделения всех нужных слоев, отпустите клавишу Ctrl/Cmd.
Теперь, когда вы выделили все нужные слои, вы можете перейти к следующему шагу — объединению слоев в Illustrator.
Продолжайте читать следующую часть этой инструкции, чтобы узнать, как выполнить объединение.
Заключение:

Объединение слоев полезно при работе с графическими элементами, так как оно помогает упростить процесс редактирования и управления объектами. После объединения слоев вы можете свободно изменять, перемещать или изменять цвета объекта, не влияя на остальные слои.
Чтобы объединить слои, выделите нужные слои с помощью выбора, нажмите правой кнопкой мыши на выделенные слои и выберите «Объединить слои». После этого вы сможете работать с объединенным объектом, как с единым целым.
Умение объединять слои в программе Иллюстратор является важным навыком для профессиональных дизайнеров и иллюстраторов. Приобретение этого навыка поможет вам повысить эффективность работы и создавать качественные графические проекты.






