
Если вы работаете с программой Adobe Photoshop, вы знаете, что работа с разными слоями является одной из основных функций. Однако, иногда может возникнуть необходимость объединить несколько слоев в один, чтобы получить окончательный результат. Как это сделать? Объединение слоев в Фотошопе – процесс довольно простой, но требующий некоторых шагов. В этой статье мы рассмотрим простую инструкцию по объединению слоев в Фотошопе. Применяя эти советы, вы сможете получить готовое изображение, в котором все слои объединены в один и не будут отображаться отдельно.
Шаг 1: Выберите слои, которые нужно объединить
Перед тем как приступить к объединению слоев, необходимо выбрать те слои, которые вы хотите объединить в один. Для этого вам понадобится открыть панель слоев, которая обычно находится справа от экрана.
В панели слоев вы увидите список всех слоев, которые присутствуют в вашем документе. Чтобы выбрать несколько слоев для объединения, удерживайте клавишу Shift (на Windows) или Option (на Mac) и щелкните на каждом слое, который вы хотите объединить.
Если вы хотите объединить все слои в документе, просто выберите первый слой в списке, затем удерживайте клавишу Shift или Option и щелкните на последнем слое. Это выделит все слои между первым и последним.
Теперь, когда вы выбрали нужные слои, вы можете перейти к следующему шагу и объединить их в один слой.
Перейдите к панели слоев
Чтобы перейти к панели слоев, вы можете выбрать пункт меню «Окно» в верхней панели инструментов, а затем выбрать «Слои». Это откроет панель слоев на вашем экране.
Вы также можете открыть панель слоев, нажав на иконку «Слои» в правой части окна инструментов. Она выглядит как несколько прямоугольников, перекрещенных друг над другом.
Когда панель слоев открыта, вы увидите список всех слоев в вашем документе. Слои отображаются в порядке их расположения, с верхним слоем, находящимся выше всех остальных.
В панели слоев вы можете найти различные инструменты и функции, которые помогут вам управлять слоями. Например, вы можете использовать кнопку «Создать новый слой», чтобы создать новый пустой слой, или кнопку «Группа слоев», чтобы объединить несколько слоев в одну группу.
Теперь, когда вы знаете, как перейти к панели слоев, вы готовы приступить к объединению слоев и упрощению вашего проекта в Фотошопе.
Щелкните на первом слое, который хотите объединить
Чтобы объединить слои в Фотошопе, первым шагом является выбор слоя, который вы хотите объединить с другим. Чтобы сделать это, щелкните на первом слое в панели слоев. Для вашего удобства, вы также можете дать соответствующие имена слоям, чтобы легко ориентироваться в работе.
После того, как вы выбрали слой, вы можете приступить к объединению. Существует несколько способов объединения слоев в Фотошопе:
- Сочетание клавиш Ctrl+E (Cmd+E на Mac) позволяет быстро объединить выбранный слой со слоем, расположенным ниже в списке.
- Щелкните правой кнопкой мыши на выбранном слое и выберите опцию «Объединить слои» в контекстном меню.
- Используйте команду «Объединить слои» в меню «Слой».
Независимо от выбранного метода, после объединения слои будут сливаться в один слой, сохранив все изменения изначальных слоев. При необходимости вы всегда можете отменить объединение и вернуться к исходным слоям.
Теперь, когда вы знаете, как объединить слои в Фотошопе, вы можете смело приступать к редактированию своих изображений и созданию уникальных графических работ. Помните, что практика делает мастера, так что не бойтесь экспериментировать и находить свой стиль!
Зажмите клавишу Shift на клавиатуре и щелкните на последнем слое, который хотите объединить
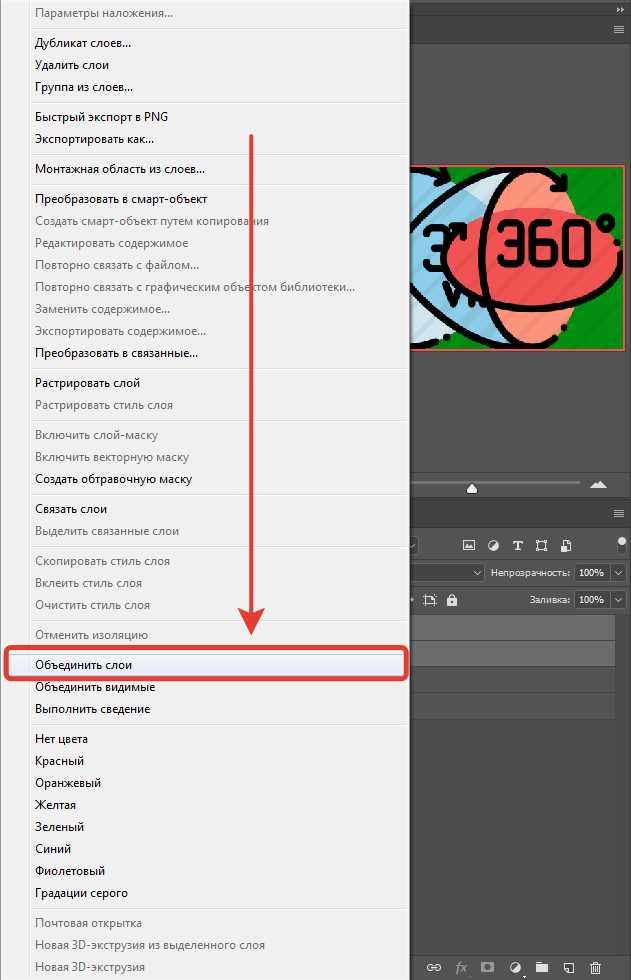
Хотите узнать, как объединить слои в Фотошопе, но не знаете с чего начать? Не волнуйтесь, в этой простой инструкции я покажу вам, как это сделать быстро и легко! Не тратьте время на лишние клики и перемещение слоев, примените этот простой метод объединения слоев.
Чтобы объединить слои в Фотошопе, зажмите клавишу Shift на вашей клавиатуре и щелкните на последнем слое, который вы хотите объединить. В результате, все предыдущие слои будут выделены. Теперь вы можете выбрать опцию «Объединить слои» из контекстного меню или использовать клавишу сочетания Ctrl+E (Cmd+E на Mac) для быстрого объединения слоев. Таким образом, вы сможете уменьшить количество слоев и упростить ваш проект!
Объединение слоев особенно полезно, когда вы хотите применить эффект или фильтр ко всем слоям одновременно, преобразовать их в один слой или просто упорядочить ваш проект. Не теряйте времени на многочисленные клики, используйте горячие клавиши и упростите свою работу в Фотошопе!
Все выбранные слои должны быть выделены
Если вы хотите объединить несколько слоев в Adobe Photoshop, то для начала необходимо убедиться, что все эти слои были правильно выделены. Ведь если вы пропустите какой-то слой, то объединение не будет работать так, как вы ожидаете.
Так что давайте разберемся, как правильно выделить все нужные слои. Во-первых, вы можете выбрать слои один за другим, щелкая на каждом слое с зажатой клавишей CTRL (для Windows) или CMD (для Mac). Но, конечно, это может быть довольно трудоемким процессом, особенно если у вас есть много слоев.
Поэтому я рекомендую использовать инструмент «Прямоугольная рамка». Вы можете найти его на панели инструментов слева или использовать горячие клавиши M. Затем просто выделите все нужные слои, перетягивая прямоугольную рамку вокруг них. Важно отметить, что вы можете добавлять или удалять слои из выделенной области, удерживая клавишу SHIFT.
Теперь, когда все выбранные слои выделены, вы можете перейти к следующему шагу — объединению слоев в один. Воспользуйтесь сочетанием клавиш CTRL + E (Windows) или CMD + E (Mac) или просто выберите опцию «Слить слои» в меню «Слой».
Обратите внимание, что объединение слоев может быть необратимым действием, поэтому перед объединением рекомендуется сохранить копию вашего проекта для возможности возвращения к нему позже, если что-то пойдет не так.
Итак, теперь вы знаете, как правильно выделить все выбранные слои перед объединением и можете легко объединять слои в Фотошопе. Удачи в вашем творческом процессе!
Шаг 2: Объедините выбранные слои
После того, как вы выбрали необходимые слои, вам нужно выполнить их объединение, чтобы создать единый слой. Для этого существует несколько способов:
- Используйте команду «Объединить слои» в меню «Слой». Для этого выделите нужные слои, затем щелкните правой кнопкой мыши и выберите «Объединить слои».
- Используйте сочетание клавиш Ctrl+E (для Windows) или Command+E (для Mac) для быстрого объединения выбранных слоев.
- Если нужные слои расположены подряд, вы также можете использовать функцию «Объединить слои» в контекстном меню слоев. Для этого выделите первый слой, зажмите клавишу Shift и выделите последний слой, затем щелкните правой кнопкой мыши и выберите «Объединить слои».
После выполнения объединения выбранные слои будут объединены в один слой. Обратите внимание, что данный процесс является необратимым, поэтому рекомендуется создать копию слоев перед объединением, чтобы иметь возможность возвращаться к предыдущим состояниям изображения.






