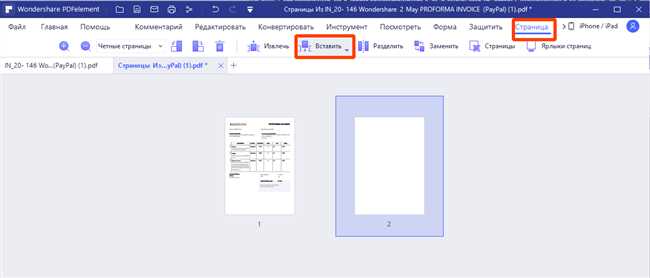
Если у вас в распоряжении имеется несколько сканов или фотографий, которые нужно объединить в один файл, то существует несколько способов, как это сделать. Один из самых простых способов — использовать специальное программное обеспечение, например, Adobe Acrobat или Nitro PDF. В этих программах вы можете открыть каждый отдельный скан и добавить его к уже созданному файлу. Другой способ — использовать онлайн-сервисы, такие как SmallPDF или MergePDF. В этих сервисах вы можете загрузить все необходимые сканы и выбрать опцию объединения. Кроме того, некоторые сканеры или принтеры имеют функцию автоматического объединения сканов в один файл. Это может быть очень удобно, если у вас есть много сканов, которые нужно объединить.
Шаг 1: Выбор подходящей программы для объединения сканов
1. Adobe Acrobat: Если у вас уже установлена программа Adobe Acrobat, вы можете использовать ее для объединения сканов. Это очень удобное решение, поскольку Adobe Acrobat предлагает широкий спектр функций для работы с PDF-файлами, в том числе возможность объединять несколько файлов в один. Просто откройте программу, выберите опцию «Объединить файлы» и следуйте инструкциям на экране.
2. PDFsam: Если вам нужна бесплатная альтернатива Adobe Acrobat, вы можете обратить внимание на программу PDFsam. Эта программа также предлагает функцию объединения файлов в один PDF-документ. Вы можете скачать PDFsam с официального сайта, установить его на свой компьютер и следовать инструкциям на экране для объединения сканов.
3. Online-инструменты: Если у вас нет возможности или желания загружать и устанавливать программное обеспечение на свой компьютер, вы можете воспользоваться онлайн-инструментами для объединения сканов. Существует множество онлайн-сервисов, которые позволяют вам загружать и объединять свои файлы прямо в браузере. Просто найдите и выберите онлайн-инструмент, который вам нравится, загрузите свои сканы и следуйте инструкциям на экране для объединения файлов.
Теперь, когда у вас есть несколько вариантов программного обеспечения для объединения сканов, вы можете выбрать подходящий для себя и перейти к следующему шагу. Помните, что каждая программа может иметь свои особенности и интерфейс, поэтому не стесняйтесь экспериментировать и находить наиболее удобное и интуитивно понятное решение для вас. Удачи в объединении ваших сканов!
Шаг 2: Подготовка сканов
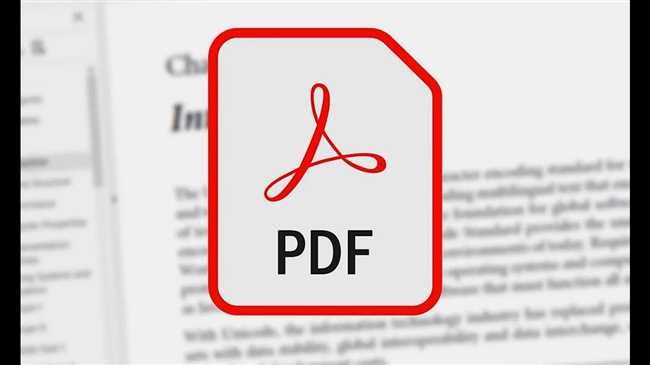
1. Проверьте качество сканов:
- Убедитесь, что все сканы четкие и читаемые. Если какой-либо скан некачественный или имеет плохую разрешающую способность, рекомендуется повторно сканировать этот лист.
- Особое внимание обратите на углы и границы листа скана. Убедитесь, что ни одна часть документа не отсутствует на скане.
2. Установите необходимое форматирование:
Перед объединением сканов, убедитесь, что все они имеют одинаковый размер и ориентацию страницы, так что ваш итоговый файл будет выглядеть аккуратно и профессионально. Если вы обнаружили, что размеры и ориентация некоторых сканов различаются, воспользуйтесь инструментами или программами для редактирования сканов, чтобы сделать их согласованными.
3. Правильно пронумеруйте страницы:
Если ваши сканы нужно объединить в определенном порядке, убедитесь, что все страницы проверно пронумерованы. Вы можете добавить номера страниц в нижней или верхней части каждой страницы с помощью текстового редактора или специализированных программ. Это поможет вам не запутаться и сохранить пронумерованный порядок после объединения.
Продолжайте следовать этим простым шагам и подготовка ваших сканов будет завершена. В следующем шаге мы рассмотрим, как объединить эти сканы в один файл. Не забудьте включить все нужные сканы и убедиться в их правильной последовательности! Удачи!
Шаг 3: Загрузка сканов в программу
Теперь, когда вы подготовили все сканы и настроили параметры сканирования, пришло время загрузить их в программу для объединения в один файл. Этот шаг может показаться сложным, но на самом деле он очень простой и займет всего несколько минут.
Чтобы загрузить сканы в программу, вам понадобится открыть программное обеспечение на вашем компьютере, которое вы выбрали на предыдущем шаге. В большинстве программ есть опция «Добавить файл» или «Загрузить скан», которую вам нужно выбрать.
После выбора опции загрузки сканов вам будет предложено выбрать файлы со сканами на вашем компьютере. Убедитесь, что вы выбрали все необходимые файлы, например, нажав на каждый файл при зажатой клавише Shift или Ctrl. Это позволит выбрать несколько файлов одновременно.
Если у вас есть отсканированные изображения на разных устройствах, вам может потребоваться подключить эти устройства к компьютеру с помощью USB-кабеля или другого подходящего способа передачи данных. После подключения устройства оно будет отображаться в списке доступных источников в программе сканирования.
Когда вы выбрали все необходимые файлы со сканами и устройства были подключены к компьютеру, нажмите кнопку «Добавить» или «Загрузить», чтобы загрузить сканы в программу. В процессе загрузки у вас может быть отображен прогресс-бар, показывающий статус загрузки каждого файла.
После загрузки сканов в программу, вы можете увидеть их миниатюры или список файлов на экране программы. Это позволит вам убедиться, что все сканы были успешно загружены.
Теперь, когда вы загрузили все сканы в программу, вы готовы перейти к следующему шагу – объединению этих сканов в один файл. Об этом шаге мы поговорим в следующей статье.
Шаг 4: Организация порядка сканов

Теперь, когда вы сканировали все необходимые документы, настало время организовать их в нужном порядке. Ведь если файлы будут разбросаны по случайным местам, вам потребуется тратить время на их поиск и сортировку при каждом использовании.
Начните с того, что просмотрите каждый скан и проведите своеобразную инвентаризацию. Определите, какой файл вы хотите сформировать на основе сканов. Например, это может быть цифровая копия договора или отчета о финансовых результатах.
Как только у вас будет ясное представление о желаемом порядке документов, вы можете приступить к их организации. Один из способов — переименовать каждый файл в соответствии с его содержанием или номером страницы. Например, «договор_страница_1», «отчет_страница_2» и так далее. Это позволит вам легко находить нужные файлы и сохранит порядок при использовании.
Другой способ — создать отдельную папку или папки для каждого документа и перетаскивать сканы в соответствующие папки. Например, создайте папку «Договор» и перетащите все сканы договоров в эту папку. Таким образом, вы создадите логическую структуру, которая поможет вам быстро и удобно ориентироваться.
Также можно использовать специализированные программы или онлайн-инструменты для организации сканов. Некоторые из них позволяют создавать папки, переименовывать файлы, объединять их в один PDF-файл и даже добавлять комментарии или пометки к документам. Это может быть полезно, если вам требуется не только хранить сканы, но и работать с ними.
Важно помнить, что правильная организация порядка сканов сэкономит ваше время и сделает использование документов более удобным. Не поленитесь потратить немного времени на организацию сканов сейчас, чтобы избежать проблем в будущем.
Шаг 5: Сохранение объединенного файла
После того, как вы успешно объединили все сканы в один файл, настало время сохранить его для дальнейшего использования. Для этого следуйте этим простым инструкциям:
- Нажмите на меню «Файл» в верхней части программы.
- Выберите пункт «Сохранить как» из выпадающего списка.
- Укажите имя файла и выберите желаемую папку для его сохранения.
- Выберите формат файла для сохранения. Рекомендуется выбрать формат HTML (.html), который позволит сохранить файл с сохранением всех стилей и форматирования.
- Нажмите кнопку «Сохранить» для завершения процесса сохранения.
Теперь ваш объединенный файл со всеми сканами успешно сохранен и готов к использованию. Вы можете открыть его в любом веб-браузере или редакторе кода для просмотра или редактирования.






