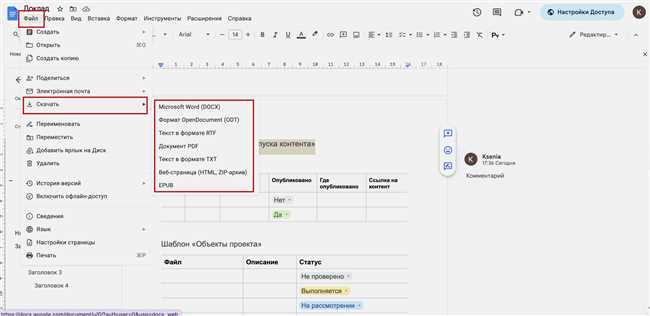
Если вам нужно создать документ с правильной нумерацией страниц, Google Docs предлагает несколько простых решений. Начиная с добавления номеров страниц до выбора определенного стиля нумерации, эти инструкции помогут вам легко управлять страницами в вашем документе.
Для начала, чтобы добавить нумерацию страниц, просто откройте ваш документ в Google Docs и выберите «Вставка» в верхнем меню. Затем выберите «Нумерация страниц» и выберите один из нескольких доступных стилей. Вы также можете настроить начальный номер страницы и выбрать, с какой страницы начать нумерацию.
Не секрет, что правильная нумерация страниц является важной частью оформления документа, и Google Docs делает эту задачу такой простой, что вы справитесь с ней всего в несколько кликов.
Подготовка к нумерации страниц
Нумерация страниц в Google Docs может быть полезна для различных типов документов, таких как отчеты, дипломные работы или презентации. Она помогает сделать документ более профессиональным и удобным для чтения. Если вы хотите подготовить ваш документ к нумерации страниц, вот несколько шагов, которые помогут вам сделать это.
- 1. Откройте ваш документ в Google Docs.
- 2. Найдите и откройте раздел «Вставка» в главном меню вверху экрана.
- 3. В выпадающем меню выберите «Номера страниц».
- 4. Вам будет предложено выбрать начальную позицию, стиль и формат нумерации страниц.
- 5. Выберите настройки, которые соответствуют вашим потребностям и предпочтениям.
- 6. Подтвердите выбранные настройки, нажав кнопку «Применить».
Теперь, когда вы подготовили ваш документ к нумерации страниц, вы можете просмотреть его, чтобы убедиться, что нумерация отображается корректно. Если вам необходимо настроить или изменить нумерацию страниц позже, вы можете повторить эти шаги, чтобы внести изменения.
Важно помнить, что нумерация страниц может быть изменена только в самом документе Google Docs и не будет автоматически сохранена при экспорте документа в другие форматы, такие как PDF или Microsoft Word. Если вам нужно сохранить нумерацию страниц внутри файлов других форматов, вам придется вручную настроить нумерацию в соответствующих программах.
Итак, поздравляю! Теперь у вас есть подготовленный документ, готовый к нумерации страниц. Не стесняйтесь экспериментировать с различными стилями и форматами, чтобы найти наиболее подходящий для вашего документа. Номерация страниц может помочь упорядочить вашу работу и сделать ее более профессиональной.
Создание документа
Чтобы начать создание документа, вам просто нужно перейти на главную страницу Google Docs и нажать на кнопку «Создать». После этого вы увидите различные типы документов, которые можно создать. Это может быть документ Google, электронная таблица, презентация, форма или диаграмма.
Тип документа, который вам нужен, зависит от вашей цели. Если вы хотите написать текстовый документ, выберите «Документ Google». Если вы хотите создать таблицу, выберите «Электронная таблица». Если вы хотите создать презентацию, выберите «Презентация».
Как только вы выбрали тип документа, Google Docs откроет новое окно, где вы можете начать работу. В этом окне вы увидите пустой документ, который вы можете заполнить текстом, изображениями, ссылками и другими элементами. Вы также можете выбрать различные шаблоны и настройки форматирования, чтобы настроить документ под свои нужды.
Итак, вы готовы начать создание своего документа! Просто выберите нужный тип документа, заполните его нужным содержимым и сохраните его, чтобы иметь к нему доступ в любое время и с любого устройства.
Установка необходимых параметров
Прежде чем приступить к нумерации страниц в Google Docs, вам нужно установить необходимые параметры для вашего документа. Эти параметры помогут вам настроить нумерацию страниц и определить, на каких страницах нужно показывать номера.
Вот несколько основных параметров, которые вы должны установить перед началом нумерации страниц:
- Разделение документа на разделы: Если ваш документ имеет несколько разделов, таких как введение, основная часть и заключение, вам нужно разделить его на разделы. Чтобы разделить документ на разделы, достаточно вставить разрыв страницы между разными разделами.
- Установка номера страницы на нужных страницах: После того, как вы разделили документ на разделы, вы должны решить, на каких страницах нужно показывать номера. Для этого вставьте курсор на странице, на которой нужно показывать номер, и перейдите в меню «Вставка». Затем выберите пункт меню «Номера страниц» и выберите необходимый вариант номерации.
- Выбор формата номерации страниц: Google Docs предлагает несколько вариантов формата номерации страниц, включая числовую, римскую и смешанную. Выберите формат номерации, который лучше всего подходит для вашего документа.
Установка этих параметров поможет вам правильно настроить нумерацию страниц в Google Docs. И помните, что вы всегда можете изменить эти параметры в любое время в процессе работы над документом.
Нумерация страниц
Добавление номеров страниц:
Чтобы добавить номера страниц в ваш документ Google Docs, следуйте этим шагам:
-
Откройте свой документ и перейдите в меню «Вставка».
-
Выберите опцию «Номера страниц».
-
В появившемся окне выберите расположение номеров страниц (например, в верхнем или нижнем углу страницы) и стиль нумерации (например, цифры, буквы, римские цифры и т. д.).
-
Нажмите на кнопку «Применить» для добавления номеров страниц в ваш документ.
Теперь ваши страницы будут автоматически пронумерованы в выбранном вами стиле и месте.
Удаление номеров страниц:
Если вы хотите удалить номера страниц из своего документа, выполните следующие действия:
-
Выберите пункт меню «Вставка».
-
Выберите «Номера страниц» и нажмите на опцию «Удалить номера страниц».
Теперь номера страниц будут удалены из вашего документа.
Пользовательские настройки нумерации:
Google Docs предлагает несколько дополнительных настроек для номерации страниц, которые вы можете настроить по своему усмотрению. Например, вы можете изменить стиль цифр (от арабских до римских), добавить префикс или суффикс к номеру страницы, а также настроить расположение номеров на каждой странице. Чтобы настроить эти параметры, следуйте этим шагам:
-
Выберите пункт меню «Вставка».
-
Выберите «Номера страниц» и нажмите на «Формат номера страниц».
-
В появившемся окне вы можете изменить различные настройки, такие как стиль, префикс, суффикс и т. д.
-
Нажмите на кнопку «Применить» для сохранения настроек.
Теперь вы можете настроить нумерацию страниц в соответствии с вашими предпочтениями.
В заключении, добавление номеров страниц в Google Docs может быть полезным при работе с большими документами. Это поможет вам организовать и быстро найти нужную страницу. И помните, что Google Docs предоставляет гибкие настройки нумерации страниц, чтобы вы могли настроить ее под свои потребности!
Включение нумерации страниц
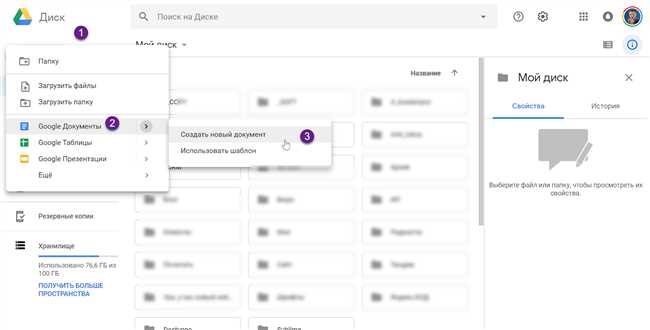
Шаг 1: Откройте документ в Google Docs
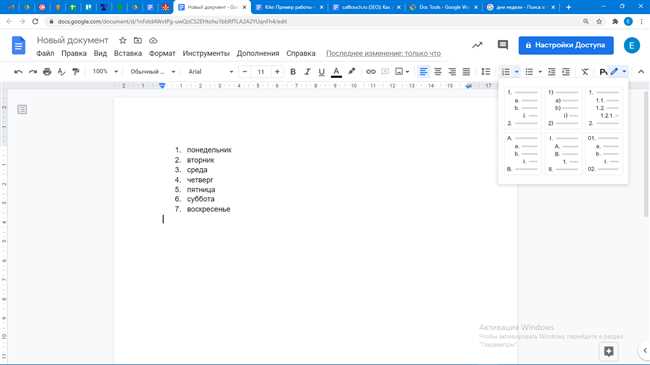
Первым шагом является открытие вашего документа в Google Docs. Если у вас уже есть документ, который вы хотите пронумеровать, просто откройте его. Если у вас еще нет документа, создайте новый, нажав на кнопку «Создать» на вашей Главной странице Google Документов.
Шаг 2: Перейдите в настройки страницы
Когда ваш документ открыт, перейдите во вкладку «Файл» в верхнем меню и выберите «Настройки страницы».
Шаг 3: Включите нумерацию страниц
В окне настроек страницы найдите раздел «Разметка страницы» и отметьте флажок «Нумерация страниц».
Шаг 4: Примените изменения
После того, как вы включили нумерацию страниц, нажмите кнопку «Применить», чтобы применить изменения к текущему документу. Вы также можете выбрать «Применить ко всем» для применения нумерации к всем страницам в документе.
Шаг 5: Просмотрите результат
Теперь, когда нумерация страниц включена, вы можете просмотреть свой документ и увидеть, что каждая страница теперь имеет свой номер. Отлично! Теперь ваш документ стал более организованным и удобным для работы с ним.
Вот и все! Теперь вы знаете, как включить нумерацию страниц в Google Docs. Этот простой шаг поможет вам легче ориентироваться в больших документах и сделает вашу работу более систематизированной. Попробуйте использовать эту функцию и почувствуйте разницу!
Заключение
Google Docs предлагает простой и удобный способ добавления номеров страниц к вашему документу. Всего несколько шагов, и вы сможете разместить номера страниц на каждой странице или в нужных разделах документа. Вы также можете настроить форматирование номеров страниц в соответствии с вашими предпочтениями.
Добавление номеров страниц может быть особенно полезным при создании длинных документов, таких как отчеты, исследования или книги. Это существенно облегчает ссылку на конкретные страницы и облегчает ориентацию в документе для читателей.
Теперь вы знаете, как добавить номера страниц в документ Google Docs. Примените эту функцию к своим документам, чтобы сделать их более профессиональными и организованными.






