
Когда дело доходит до создания иллюстраций и дизайна, пунктирные линии могут быть очень полезными. Они могут добавить интересный эффект к вашему проекту и привлечь внимание к определенным элементам. Если вы используете Adobe Illustrator, то есть несколько способов создания пунктирных линий. В этой подробной инструкции я расскажу вам о двух наиболее популярных способах: использование Brush Tool (инструмента «Кисть») и использование Stroke Panel (панели «Обводка»). Присоединяйтесь и узнайте, как легко и быстро нарисовать пунктирную линию в Иллюстраторе!
Открытие приложения Иллюстратор и создание нового проекта
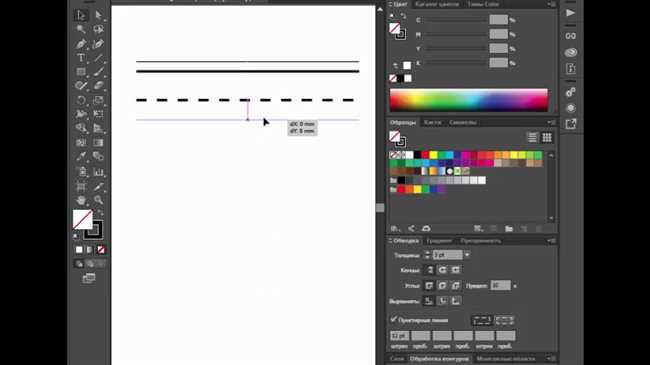
Шаг 1: Перейди к рабочему столу своего компьютера и найди ярлык Иллюстратора. Обычно он находится на рабочем столе или в панели задач.
Шаг 2: Щелкни на ярлыке Иллюстратора, чтобы открыть приложение. Подожди несколько секунд, пока программа полностью загрузится.
Шаг 3: Когда Иллюстратор откроется, ты увидишь стартовую страницу, где будут предложены различные шаблоны и опции создания новых проектов. Ты можешь выбрать шаблон, соответствующий твоим потребностям, но сейчас мы создадим проект с нуля, чтобы иметь полный контроль над каждой деталью.
Шаг 4: Щелкни на кнопке «Создание нового документа» или выбери в меню «Файл» -> «Новый».
Шаг 5: После этого ты увидишь окно «Настройки нового документа». Здесь ты можешь выбрать размеры и ориентацию своего проекта, а также разрешение и цветовой режим. Если у тебя уже есть определенные требования к проекту, можешь ввести необходимые значения в соответствующие поля.
Шаг 6: После того как выбрал все необходимые параметры, нажми кнопку «Создать» и наслаждайся созданием своего нового проекта!
Ты готов начать? Открой Иллюстратор и создай свой первый проект прямо сейчас. Уверен, тебе понравится мир творчества, который открывается с помощью этого замечательного графического инструмента!
Создание основной линии
Чтобы начать создание пунктирной линии в Adobe Illustrator, первым делом необходимо создать основную линию, по которой будет располагаться пункт. Вот как это можно сделать:
- Откройте программу Adobe Illustrator и создайте новый документ.
- Выберите инструмент «Line Segment Tool» (Инструмент линии) из панели инструментов. Этот инструмент позволяет создавать прямые линии.
- Удерживая клавишу Shift, нарисуйте прямую линию на холсте, указав начальную и конечную точки. Shift поможет сделать линию прямой и горизонтальной или вертикальной, в зависимости от вашего намерения.
Теперь у вас есть основная линия для создания пунктирной линии. Перейдем к следующему шагу!
Применение пунктирного стиля

Преимущества пунктирного стиля:
- Выделение объектов: Пунктирный стиль позволяет выделить определенные объекты или элементы в изображении. Он помогает создавать визуальный контраст и привлекает внимание к определенным деталям.
- Создание текстур: Пунктирный стиль может использоваться для создания различных текстур, например, текстуры камня, дерева или ткани. Он добавляет визуальную сложность и интерес к работе.
- Добавление движения: Пунткирный стиль может использоваться для создания впечатления движения или динамики в изображении. Это особенно полезно при работе с иллюстрациями или анимациями.
- Создание эффектов света и тени: Пунктирный стиль может быть использован для создания эффекта света и тени, что добавляет глубину и объемность к изображению.
Применение пунктирного стиля в Иллюстраторе:
Adobe Illustrator предлагает различные инструменты и параметры, которые позволяют создавать пунктирные линии и эффекты. Чтобы создать пунктирную линию, вы можете использовать инструмент «Перо» или «Карандаш» и настроить параметры линии, такие как тип и длина пунктирной линии.
Вот как создать пунктирную линию в Иллюстраторе:
- Выберите инструмент «Перо» или «Карандаш».
- Нажмите на панели инструментов на значок «Контур».
- В появившемся окне настройте параметры линии, выберите тип пунктира и установите желаемую длину и расстояние между пунктирами.
- Нарисуйте линию на холсте.
Теперь у вас есть пунктирная линия! Вы можете продолжать создавать пунктирные элементы или применять пунктирный стиль к другим объектам в вашей работе, чтобы добавить визуальный интерес и выделить определенные детали.
Таким образом, применение пунктирного стиля позволяет добавить эффекты, выделить объекты и создать интересные визуальные эффекты на графических работах. Используйте этот стиль смело, чтобы придать вашим работам оригинальность и уникальность!
Заключение
Изменение параметров пунктирной линии в Adobe Illustrator предоставляет пользователям широкие возможности для создания уникальных и интересных дизайнов. Установка различных типов пунктира, изменение размеров и расстояний между точками позволяет создавать эффектные композиции и подчеркивать важность определенных элементов рисунка.
Использование функциональных инструментов программы позволяет не только создавать стандартные пунктирные линии, но и осуществлять настройку их параметров до мельчайших деталей. Это позволяет дизайнерам и художникам создавать уникальные и оригинальные произведения и придавать им индивидуальность.
Знание основных инструментов и возможностей программы Adobe Illustrator позволит вам создавать интересные и привлекательные изображения с пунктирными линиями, которые будут органично вписываться в любой дизайн и подчеркивать важность определенных элементов вашего проекта.






