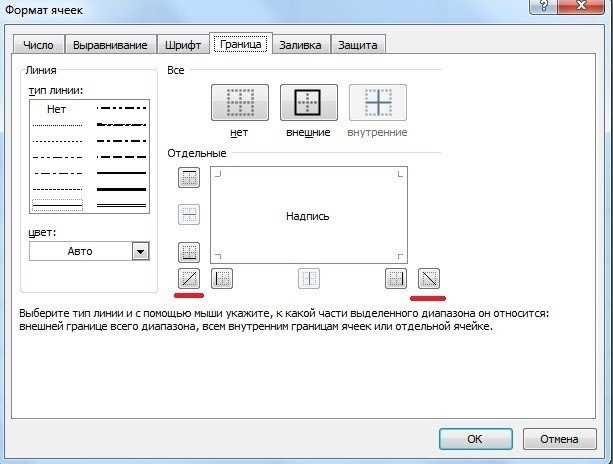
Microsoft Excel является одним из самых популярных программных инструментов для работы с таблицами и графиками. Он позволяет пользователям создавать профессиональные документы с разнообразными элементами дизайна, включая линии.
Если вы хотите нарисовать линию в Microsoft Excel, существуют несколько способов сделать это. Один из самых простых способов — использовать инструмент «Формы». Вы можете найти его на вкладке «Вставка» в верхней части экрана. После выбора инструмента «Формы» вам нужно выбрать тип линии и нарисовать его на рабочем листе. Также вы можете изменять стиль, цвет и толщину линии, чтобы она соответствовала вашим требованиям.
Применение линий поможет вам выделить важную информацию, подчеркнуть связи между данными и создать ясную и легкую для понимания таблицу или график в программе Microsoft Excel.
Выбор инструмента для рисования линий
Microsoft Excel предлагает несколько инструментов для рисования линий, и выбор правильного инструмента может влиять на результат вашей работы. Вот несколько вариантов, которые стоит рассмотреть:
1. Инструмент «Линия»
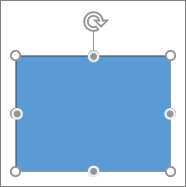
Этот инструмент позволяет рисовать прямые линии с помощью мыши. Просто выберите инструмент «Линия» во вкладке «Вставка» и нарисуйте линию, протягивая курсор от одной точки до другой. Используя этот инструмент, вы можете создавать прямые линии, горизонтальные или вертикальные линии, а также наклонные.
2. Инструмент «Кривая»
Если вам нужно нарисовать не только прямые линии, но и кривые, инструмент «Кривая» в Excel может быть полезным. С его помощью вы можете создавать сложные кривые, добавлять точки и регулировать их положение.
3. Инструмент «Соединение точек»
Если у вас уже есть набор точек, которые нужно соединить линией, можно воспользоваться инструментом «Соединение точек». Просто выберите точки и нажмите на этот инструмент, чтобы соединить их линией. Это может быть полезно, например, если у вас есть столбцы с данными, которые вы хотите связать с помощью линий.
Выбор инструмента для рисования линий в Excel зависит от ваших конкретных потребностей. Если вы хотите просто нарисовать прямую линию, инструмент «Линия» будет наиболее подходящим. Если вам нужны кривые или соединение точек, можно выбрать соответствующий инструмент. И помните, что вы всегда можете изменять параметры линии, такие как цвет, толщину и стиль, чтобы добиться желаемого внешнего вида.
Рисование простых линий в программе Microsoft Excel
1. Использование инструмента «Фигуры»
Первый способ состоит в использовании инструмента «Фигуры». Для этого следуйте следующим шагам:
- Откройте документ Excel, в котором вы хотите нарисовать линию.
- Выберите вкладку «Вставка» в верхней части экрана.
- В разделе «Фигуры» выберите одну из доступных опций для линии, например, «Линия с угловым окончанием» или «Стрелка».
- Щелкните в нужном месте на листе Excel, чтобы начать рисовать линию.
- Удерживая левую кнопку мыши, проведите линию в нужном направлении.
- Отпустите кнопку мыши, чтобы закончить рисование линии.
2. Использование инструмента «Ручка»
Второй способ заключается в использовании инструмента «Ручка», который позволяет рисовать линии с более плавными кривыми. Чтобы воспользоваться этим инструментом, выполните следующие действия:
- Откройте документ Excel и перейдите на вкладку «Вставка».
- Выберите опцию «Фигуры», а затем в выпадающем меню выберите «Ручка».
- Щелкните в нужном месте на листе Excel, чтобы начать рисовать линию.
- Удерживая левую кнопку мыши, проводите линию в нужном направлении, двигая мышь вдоль желаемого пути.
- При необходимости можете добавить углы или переключиться на другой инструмент для создания дополнительных эффектов.
- Отпустите кнопку мыши, чтобы завершить рисование линии.
Вы можете также изменить цвет и толщину линии с помощью функций форматирования Excel.
Теперь, когда вы знаете два способа создания простых линий в программе Microsoft Excel, вы можете работать с данными и добавлять графические элементы для улучшения визуального представления вашей работы.
Редактирование линий
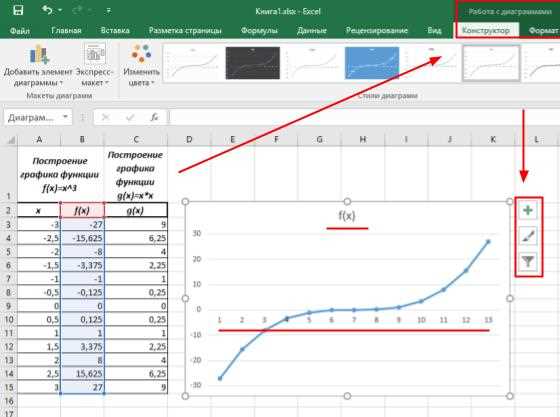
В программе Microsoft Excel есть ряд инструментов и функций, позволяющих редактировать линии. Редактирование линий может помочь вам создать более профессионально выглядящую таблицу и отобразить ваши данные с максимальной ясностью.
Изменение стиля линии
Один из способов редактирования линий в Excel — это изменение их стиля. В Excel доступно несколько различных стилей линий, таких как сплошная, пунктирная, штрихпунктирная и другие. Чтобы изменить стиль линии, выделите линию, щелкните правой кнопкой мыши и выберите «Стиль линии» в контекстном меню. Затем выберите желаемый стиль из списка.
Изменение толщины линии
Еще один способ редактирования линий в Excel — это изменение их толщины. Если вы хотите сделать линию более заметной или менее заметной, вы можете изменить ее толщину. Чтобы это сделать, выделите линию, щелкните правой кнопкой мыши и выберите «Формат линии» в контекстном меню. Затем вкладка «Штрих» в открывшемся диалоговом окне вы можете выбрать нужную толщину для линии.
Изменение цвета линии
Вы также можете изменить цвет линии, чтобы лучше соответствовал вашему дизайну или помог отделить разные части таблицы. Чтобы изменить цвет линии, выделите линию, щелкните правой кнопкой мыши и выберите «Формат линии» в контекстном меню. Затем на вкладке «Штрих» в диалоговом окне вы можете выбрать нужный цвет для линии.
Скрытие или отображение линий
Кроме изменения стиля, толщины и цвета линий, вы можете скрыть или отобразить линии в Excel. Это может быть полезно, когда вы хотите создать таблицу без линий, чтобы она выглядела более просто и эстетично. Чтобы это сделать, выделите линии, щелкните правой кнопкой мыши и выберите «Формат ячеек» в контекстном меню. Затем во вкладке «Границы» снимите флажок рядом с «Границы ячеек» или выберите «Нет границ» для конкретных границ.
Заключение:
Один из способов добавить стиль линии — использовать настройки «Стиль» и «Толщина» в панели форматирования. Вы можете выбрать различные типы линий, такие как сплошная, пунктирная, штрихпунктирная и др., а также задать толщину линии в пикселях. Это позволяет подчеркнуть важность или отличие линий в вашей таблице.
Кроме того, Excel предоставляет возможность добавлять стрелки к линиям. Вы можете выбрать начальную и конечную точки линии и добавить стрелку, указывающую направление. Это особенно полезно, если вы используете линии для обозначения связей или потоков данных.
Дополнительно, Excel позволяет применять различные цвета к линиям. Вы можете выбрать цвет из стандартной палитры или создать собственный, используя инструмент «Заливка». Это поможет вам выделить определенные линии или создать цветовую кодировку для разных категорий данных.
В конечном итоге, добавление стиля и формата линий позволяет сделать вашу работу в Excel более профессиональной и наглядной. Не забывайте экспериментировать и настраивать линии в соответствии с вашими потребностями и предпочтениями.






