- Советы по написанию текста вертикально в Microsoft Excel
- 1. Используйте функцию «Объединение и центрирование»
- 2. Используйте перевод строки
- 3. Используйте ориентацию текста
- 4. Используйте функцию «Транспонирование»
- Использование флажка «Текст по вертикали» в ячейках
- Использование формулы CONCATENATE для написания текста по вертикали
- Официальное и простое решение — панель инструментов «Форматировать ячейки»
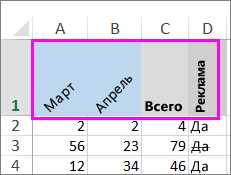
Программа Microsoft Excel является одним из наиболее популярных инструментов для работы с таблицами и расчетами. Она предоставляет широкий набор функций и возможностей, позволяющих пользователю создавать сложные формулы и анализировать данные.
Одна из таких функций — возможность написания текста вертикально. Это может понадобиться, например, при создании списка имен или составления декоративных заголовков. Хотя на первый взгляд может показаться, что такое действие не очевидно, на самом деле это очень просто.
В этой статье мы рассмотрим несколько полезных советов и инструкций о том, как написать текст вертикально в Microsoft Excel. Вместе мы разберемся с этой функцией и научимся применять ее в своей работе с таблицами.
Советы по написанию текста вертикально в Microsoft Excel
1. Используйте функцию «Объединение и центрирование»
Для начала, выбери ячейку или диапазон ячеек, в которых ты хочешь написать текст вертикально. Затем, нажми правой кнопкой мыши на выделенной области и выбери «Объединение и центрирование». В появившемся окне выбери опцию «Объединить по вертикали». После этого можешь ввести текст в ячейку и он будет написан вертикально.
2. Используйте перевод строки
Если тебе нужно написать несколько слов или фраз вертикально, то можешь использовать перевод строки. Чтобы сделать перевод строки в ячейке, введи текст и для перехода на новую строку нажми комбинацию клавиш Alt + Enter. Текст будет выровнен вертикально.
3. Используйте ориентацию текста
Еще один способ написания текста вертикально — это использование ориентации текста в ячейке. Для этого выдели ячейку, нажми правой кнопкой мыши и выбери «Формат ячейки». В появившемся окне перейди на вкладку «Выравнивание» и выбери ориентацию «По горизонтали» — «Вертикально». После этого введи текст в ячейку и он будет написан вертикально.
4. Используйте функцию «Транспонирование»
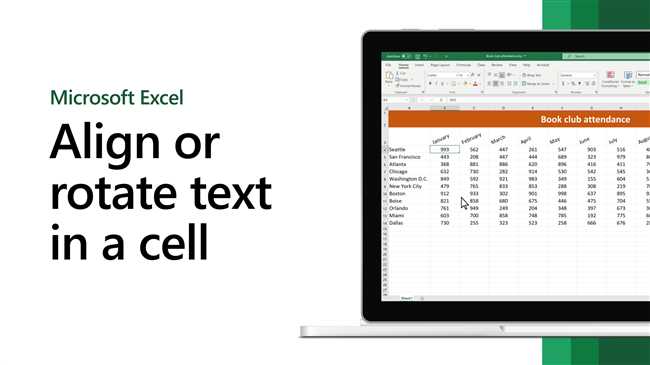
Если у тебя уже есть данные в строке или столбце и ты хочешь их перевести в вертикальное положение, можешь воспользоваться функцией «Транспонирование». Для этого создай новый диапазон ячеек, куда хочешь перенести данные. Затем, введи функцию «=ТРАНСП(диапазон ячеек)» и нажми Enter. Данные из исходного диапазона будут перенесены в новый диапазон вертикально.
Вот и все! Я надеюсь, что эти советы помогут тебе написать текст вертикально в Microsoft Excel. Если у тебя возникнут вопросы или нужна дополнительная помощь, не стесняйся задавать! Удачи в работе с Excel!
Использование флажка «Текст по вертикали» в ячейках

Когда вы работаете с Microsoft Excel, вы, вероятно, часто встречаете ситуации, когда вам нужно представить текст в вертикальном направлении. Это может быть полезно, например, если вы хотите добавить название столбца или подпись к графику.
Один из способов сделать это — использовать флажок «Текст по вертикали» в диалоговом окне «Формат ячеек». Чтобы включить эту опцию, следуйте этим простым шагам:
- Выделите ячейку или диапазон ячеек, в которых вы хотите разместить текст по вертикали.
- Щелкните правой кнопкой мыши и выберите «Формат ячейки» из контекстного меню.
- Во вкладке «Выравнивание» найдите секцию «Ориентация» и отметьте флажок «Вертикально».
- Щелкните «ОК», чтобы применить изменения.
Теперь вы увидите, что текст в ячейках будет отображаться по вертикали. Это может быть особенно полезно при работе с длинными названиями или когда вам нужно экономить место на экране.
Однако, если вам нужно изменить ориентацию текста только для одной ячейки, а не для всего диапазона, вы можете применить другой подход:
- Выделите ячку, в которой вы хотите разместить текст по вертикали.
- Кликните на кнопку «Ориентация текста» на панели инструментов «Главная». Она выглядит как буква «A» с стрелкой поверх.
- Выберите «Вертикально», чтобы изменить ориентацию текста.
Также помните, что вы можете использовать функцию переноса текста по вертикали только для одной строки. Если вам нужно разместить текст по вертикали в нескольких строках, вы можете использовать команду «Объединить и центрировать».
Используйте эти советы, чтобы создавать более эффективные и удобочитаемые таблицы в Excel. Удачи вам в работе с программой!
Использование формулы CONCATENATE для написания текста по вертикали
Формула CONCATENATE в Excel позволяет объединить несколько ячеек в одну и записать текст в вертикальном направлении. Это очень полезная функция, которая может быть использована в различных ситуациях, например, при создании отчетов, таблиц и других документов.
Чтобы использовать формулу CONCATENATE для написания текста по вертикали, следуйте этим шагам:
- Выберите ячейку, в которую вы хотите вписать текст.
- Введите формулу CONCATENATE в ячейку. Например, если вы хотите объединить текст из ячеек A1, A2 и A3, введите следующую формулу: =CONCATENATE(A1,» «,A2,» «,A3). Обратите внимание, что пробелы между кавычками «» добавляются для создания пробелов между словами.
- Нажмите клавишу Enter или Return на клавиатуре.
Формула CONCATENATE также может быть использована для объединения текста из нескольких столбцов по вертикали. В этом случае вместо ссылок на ячейки вводятся ссылки на столбцы. Например, если вы хотите объединить текст из столбцов A, B и C, формула будет выглядеть так: =CONCATENATE(A1,» «,B1,» «,C1). Обратите внимание, что здесь также используются пробелы для создания пробелов между объединяемыми словами.
Вот и все! Теперь вы знаете, как использовать формулу CONCATENATE для написания текста по вертикали в Microsoft Excel. Это простой и удобный способ комбинировать текст из разных ячеек или столбцов и создавать структурированные документы.
Официальное и простое решение — панель инструментов «Форматировать ячейки»
Для изменения ориентации текста с помощью панели инструментов «Форматировать ячейки» в Microsoft Excel, вам необходимо выполнить следующие шаги:
- Выберите ячейку или диапазон ячеек, в которых вы хотите изменить ориентацию текста.
- Щелкните правой кнопкой мыши, чтобы открыть контекстное меню.
- Выберите опцию «Форматировать ячейки» в контекстном меню.
- В открывшемся диалоговом окне «Форматировать ячейки» перейдите на вкладку «Выравнивание».
- В разделе «Ориентация», выберите нужную ориентацию текста. Вы можете выбрать между вертикальным, горизонтальным и диагональным текстом.
- Нажмите на кнопку «ОК», чтобы сохранить изменения.
Теперь вы становитесь господином ориентации текста в Microsoft Excel! Вы можете создавать уникальные документы, где текст размещается вертикально, что может быть особенно полезно для создания таблиц с заголовками столбцов или многоколоночных списков.
Использование панели инструментов «Форматировать ячейки» — очень удобный и быстрый способ изменить ориентацию текста в Excel. Будьте творческими и экспериментируйте со шрифтами и цветами, чтобы создавать уникальные и легко узнаваемые документы!






