- Что такое символ креста
- Способы набрать символ креста
- 1. Unicode
- 2. Сочетания клавиш
- 3. Копировать и вставить
- Набор символа креста на Windows
- 1. Набор символа креста с помощью горячих клавиш
- 2. Набор символа креста с помощью символьной таблицы Windows
- 3. Набор символа креста с помощью комбинации клавиш
- Набор символа креста на MacOS
- Набор символа креста на мобильных устройствах
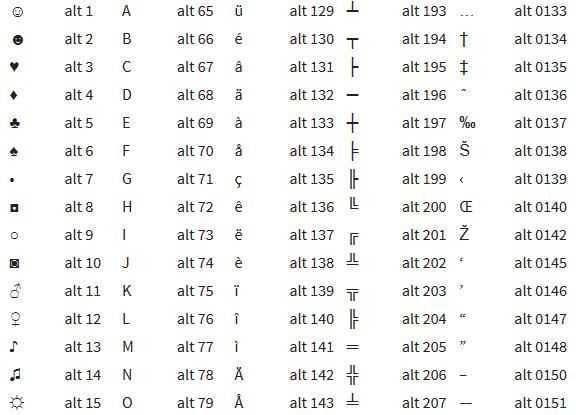
Набор специальных символов на клавиатуре может быть заманчивым способом украсить ваши тексты или сообщения. Когда дело доходит до написания символа креста, многие люди не знают, как его ввести, так как этот знак не имеет отдельной клавиши на клавиатуре. Однако, есть несколько способов, которые позволят вам набрать символ креста на клавиатуре.
В этом руководстве мы рассмотрим различные способы набора символа креста на разных устройствах и операционных системах. Таким образом, вы сможете использовать это полезное знание, когда потребуется добавить символ креста в свои тексты или сообщения.
Что такое символ креста
Крест имеет огромную историческую и религиозную значимость в разных культурах и вероисповеданиях. В христианстве он является одним из самых важных символов, представляющих Христа и его жертву на кресте для искупления грехов человечества.
Крест также ассоциируется с понятием мужества, силы и веры. Он может быть использован в различных контекстах и областях жизни – от религиозных и культурных до модных и декоративных. Как символ, крест может вызывать разные эмоции и ассоциации у разных людей, но всегда остается узнаваемым и значимым.
Способы набрать символ креста
Когда мы пишем текст, иногда возникает необходимость использовать различные символы, включая символ креста. Как набрать этот символ на клавиатуре? Существует несколько способов, которыми я поделюсь с вами.
1. Unicode
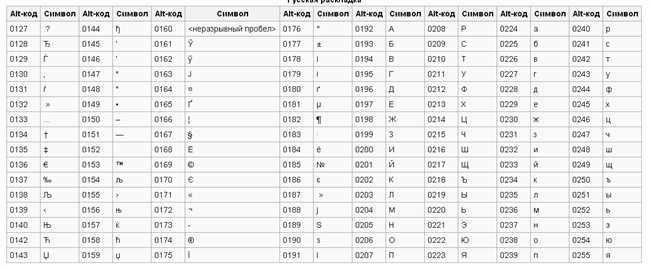
Один из самых простых способов набрать символ креста — использование его кода из таблицы символов Unicode. Для этого вам нужно знать код символа креста, который равен U+271D. Чтобы ввести этот символ, удерживайте клавишу Alt, наберите «271D» на числовой клавиатуре (не на основной клавиатуре) и отпустите клавишу Alt. Таким образом, вы получите символ креста в своем тексте.
2. Сочетания клавиш
Еще один способ набрать символ креста — использовать сочетания клавиш на клавиатуре:
- Для Windows: удерживайте клавишу Alt и наберите на основной клавиатуре «0134».
- Для Mac: удерживайте клавишу Option и нажмите на клавиатуре букву «T».
3. Копировать и вставить
Если остальные способы не работают для вас, всегда есть возможность скопировать символ креста из другого источника и вставить его в свой текст. Вы можете найти символ креста в таблице символов на вашем компьютере или в Интернете, и просто скопировать его и вставить в нужное место.
Теперь у вас есть несколько способов набрать символ креста на клавиатуре. Вы можете выбрать тот, который наиболее удобен для вас и использовать его в своих текстах. Удачи!
Набор символа креста на Windows
В этом руководстве я расскажу, как набрать символ креста на клавиатуре в операционной системе Windows. Этот символ может пригодиться в различных ситуациях, будь то написание математических формул, создание логотипов или использование его в дизайне.
Вариантов набора символа креста на Windows есть несколько. В зависимости от вашей избранной методики, вы можете выбрать подходящий для себя способ.
1. Набор символа креста с помощью горячих клавиш
Один из самых удобных способов набора символа креста — использование комбинации горячих клавиш. Для этого нужно:
- Нажать клавишу Alt и удерживать ее.
- На цифровой клавиатуре ввести число 0134.
- Отпустить клавишу Alt.
После выполнения этих действий на экране появится символ креста.
2. Набор символа креста с помощью символьной таблицы Windows
Другим способом набора символа креста является использование символьной таблицы в операционной системе Windows:
- Откройте нужное вам приложение (например, Microsoft Word, блокнот и т. д.).
- Перейдите в меню «Вставка» и выберите опцию «Символ».
- В открывшемся окне выберите шрифт, в котором вы хотите найти символ креста.
- Пролистайте таблицу символов и найдите символ креста. Нажмите на него и нажмите кнопку «Вставить».
Теперь символ креста будет вставлен в выбранное вами приложение.
3. Набор символа креста с помощью комбинации клавиш
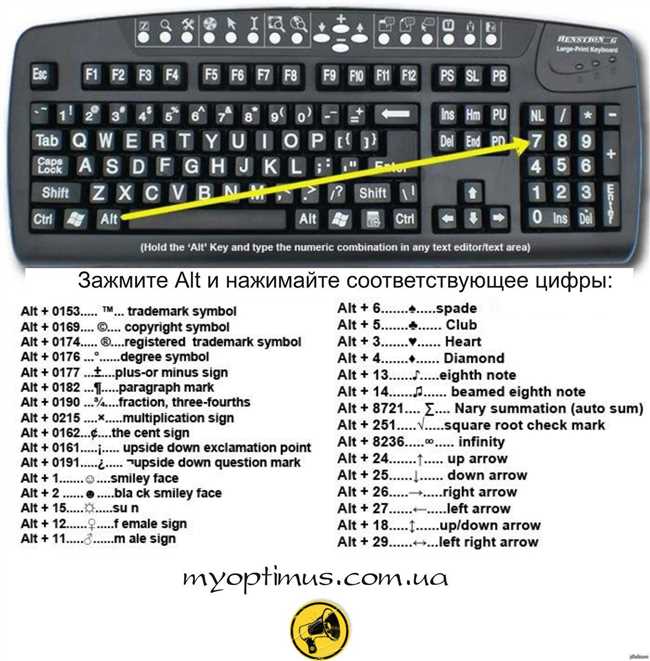
Еще одним способом набора символа креста на Windows является использование комбинации клавиш Alt+10013. Для этого:
- Убедитесь, что на вашей клавиатуре включен Num Lock.
- Удерживая клавишу Alt, на цифровой клавиатуре наберите число 10013.
- Отпустите клавишу Alt.
Теперь символ креста должен появиться в выбранном вами приложении.
Вот и все! Теперь вы знаете несколько способов набора символа креста на Windows. Выберите подходящий для себя и продолжайте наслаждаться использованием этого универсального символа в своих проектах.
Набор символа креста на MacOS
Если вы работаете на устройствах от Apple с операционной системой MacOS, то вы, безусловно, хотите знать, как набрать символ креста на своей клавиатуре. Хорошая новость в том, что это довольно просто!
Так, давайте начнем. Первый и наиболее простой способ ввода символа креста состоит в использовании комбинации клавиш. Нажмите и удерживайте клавишу «Option» (или «Alt»), а затем нажмите клавишу «T». Это называется символом «Multiplication X» и кажется крестом.
Если вы сочувствуете мне и предпочитаете вводить символ креста удобным способом, есть и другие варианты! Вы можете использовать встроенный символ клавиатуры MacOS, чтобы быстро набрать крест. Просто откройте «Символы клавиатуры» командой «Инструменты» в меню, выберете «Клавиатура» и выберите нужный символ в разделе «Специальные символы». Оттуда вы можете просто скопировать и вставить символ креста в любое поле ввода на вашем устройстве.
Если вам нравится использовать свои ноги и походить по магазинам приложений, вы также можете найти полезные специальные программы, которые предлагают широкий спектр символов, включая символ креста. Просто поищите в Mac App Store или в других источниках и устанавливайте ту, которая лучше всего подходит вашим потребностям.
В общем, выбирайте любой из этих способов, который лучше всего соответствует вашему стилю работы и вкусам. И, помните, набор символа креста на MacOS никогда не был проще! Так что вперед, и пусть ваш творческий потенциал расцветает с символами креста и бесконечными возможностями MacOS!
Набор символа креста на мобильных устройствах
В современном мире мобильные устройства стали нашими постоянными спутниками. Мы используем их для общения, работы, развлечений и многого другого. К счастью, набор символа креста на мобильных устройствах также не представляет сложности.
Существует несколько способов набрать символ креста на мобильном устройстве:
- Использование встроенной клавиатуры: Большинство мобильных устройств имеют встроенные символы, в том числе и символ креста. Для его набора просто откройте клавиатуру и найдите нужный символ.
- Использование символов Unicode: Unicode — это стандарт кодирования символов, принятый по всему миру. В нем есть специальный символ креста (✝). Чтобы его набрать, вам понадобится вставить соответствующий код символа (U+271D) в текстовое поле вашего мобильного устройства.
- Использование специальных клавиатур: Некоторые приложения и клавиатуры для мобильных устройств предлагают специальные наборы символов, которые включают символ креста. Вы можете установить такую клавиатуру и использовать ее для быстрого набора креста и других специальных символов.
Независимо от выбранного способа, набор символа креста на мобильных устройствах становится все проще. Вы можете использовать этот символ в своих сообщениях, заметках или даже в дизайне вашего веб-сайта. Крест — это мощный и универсальный символ, который может иметь различные значения для разных людей и культур.
Так что не бойтесь экспериментировать с набором символа креста на вашем мобильном устройстве и использовать его в своей повседневной жизни!






