- Как выбрать нужный шрифт?
- Добавление круга вокруг цифры
- Изменение размера круга и цифры
- Изменение размера круга
- Изменение размера цифры
- Завершение работы
- , чтобы ясно обозначить тему и привлечь внимание читателя. Затем мы использовали различные теги, чтобы создать удобный и понятный текст. Узнав данный метод, вы сможете эффективно использовать его при создании документов в Word и добавлении интересных и красивых элементов в текст. Не забывайте учитывать ограничения и возможности HTML-разметки в Word, чтобы добиться наилучших результатов. Удачи в вашей работе!
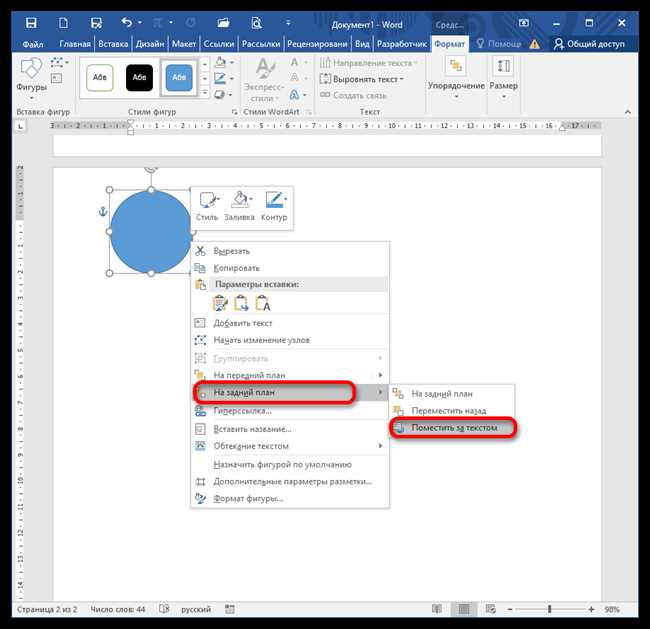
Как напечатать цифру в круге в Word: простой способ
Если вам требуется напечатать цифру в круге в Microsoft Word, это можно сделать с помощью простого способа. Сначала выделите цифру, которую вы хотите поместить в круг, затем нажмите на кнопку «Формат», расположенную в верхней панели инструментов. Во всплывающем меню выберите раздел «Текстовые эффекты» и затем «Форматирование символов». В открывшемся окне выберите вкладку «Эффекты», где вы сможете настроить форму и размер символа. В разделе «Форма» выберите «Круг» и установите нужные параметры размера. После завершения всех настроек нажмите на кнопку «ОК» и ваша цифра появится в круге. Это простой и быстрый способ добавить стильный акцент к вашему тексту в Word.
Как выбрать нужный шрифт?
При выборе шрифта для печати цифры в круге в Word, можно обратить внимание на несколько ключевых моментов:
- Стиль шрифта: Чтобы цифра в круге выглядела ярко и эффектно, стоит выбрать шрифт с жирным стилем. Такой шрифт создаст контрастные линии и сделает цифру более заметной.
- Размер шрифта: Чтобы цифра в круге была четко видна и не выглядела слишком маленькой или слишком большой, стоит подобрать оптимальный размер шрифта. Это можно сделать, экспериментируя с различными размерами и выбирая наиболее подходящий.
- Пропорции: Выбранный шрифт должен иметь хорошие пропорции, чтобы цифра выглядела гармонично и симметрично в круге.
Помимо этих основных критериев, на выбор шрифта также могут влиять индивидуальные предпочтения и стиль оформления документа. Например, если документ имеет более серьезный и официальный характер, можно выбрать более традиционный и классический шрифт. В то же время, для более креативных и неформальных документов можно использовать более необычные и экспрессивные шрифты.
Важно также учесть, что не все шрифты поддерживают встроенные символы, такие как круг с цифрой внутри. Поэтому перед выбором шрифта стоит убедиться, что он содержит необходимый символ. В Word можно проверить наличие такого символа, выбрав его в специальной панели символов.
В итоге, выбор шрифта для печати цифры в круге в Word зависит от ваших предпочтений и особенностей документа, в котором вы планируете использовать такой символ. Будьте креативны и экспериментируйте с различными вариантами, чтобы выбрать оптимальный шрифт, который подчеркнет и усилит эффект цифры в круге.
Добавление круга вокруг цифры
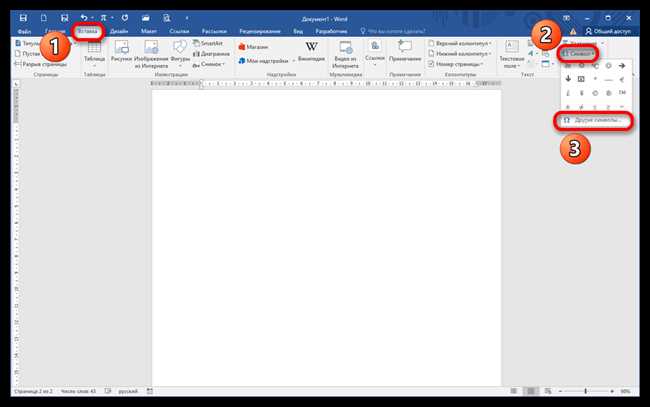
Вы когда-нибудь задавались вопросом, как добавить круг вокруг цифры в Word? Если да, то вы пришли по адресу! Я расскажу вам простой способ сделать это, чтобы ваши числа выделялись на странице и привлекали внимание.
Первым шагом является выбор нужного символа-цифры. В Word вы можете использовать стандартные шрифты, такие как Arial или Times New Roman, но я рекомендую использовать более эффектные шрифты, которые содержат специальные символы.
- 1. Выделите цифру или числовой символ, к которому вы хотите добавить круг. Например, давайте сделаем круг вокруг цифры 5.
- 2. Перейдите на вкладку «Вставка» в верхней панели инструментов Word.
- 3. Нажмите на кнопку «Символ» в группе «Символы».
- 4. В открывшемся окне выберите нужный символ-цифру. Это может быть символ круга или другой символ, выглядящий как круг.
- 5. Нажмите на кнопку «Вставка».
Теперь цифра должна быть окружена кругом. Это добавляет визуальный интерес к вашему документу и помогает подчеркнуть важные числа или данные. Читатели будут обратить на него внимание, и ваш документ будет выглядеть более профессионально.
Не стесняйтесь экспериментировать с различными шрифтами и символами. В Word есть огромное количество символов и шрифтов для вашего выбора. Испытайте разные варианты и найдите тот, который лучше всего подходит для вашего документа.
Теперь вы знаете, как добавить круг вокруг цифры в Word. Это простой способ сделать ваш текст более привлекательным и интересным. Надеюсь, эта информация была полезной для вас! Если у вас есть еще вопросы или вы ищете дополнительные советы по работе с Word, не стесняйтесь задавать их. Я всегда рад помочь!
Изменение размера круга и цифры
Когда вы создаете цифру в круге в Word, вполне вероятно, что вам понадобится изменить размер как самого круга, так и цифры внутри него. Возможно, вы хотите увеличить размер цифры для более яркого акцента, или уменьшить, чтобы она вписалась в круг. Рассмотрим несколько способов изменить размер и настроить отображение круга и цифры.
Изменение размера круга
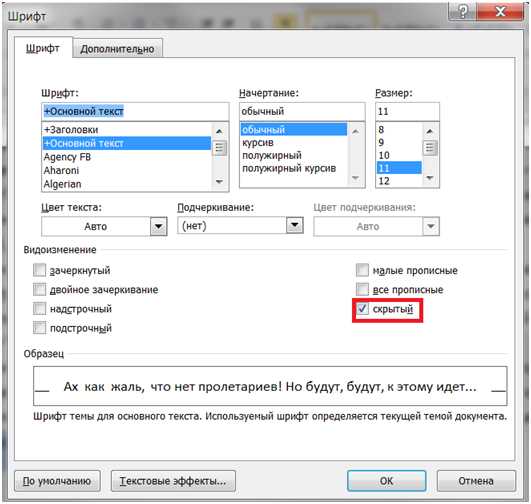
1. Выделите круг, щелкнув на нем один раз. Обратите внимание, что круг имеет точку контроля на каждой стороне. Если вы наведете курсор на точку контроля и перетащите ее, размер круга изменится пропорционально.
2. Если хотите изменить размер круга независимо от его пропорций, выделите его, затем передвигайте границы круга, удерживая клавишу «Shift» на клавиатуре. Вы сможете изменять размер только в горизонтальном или вертикальном направлении, не изменяя пропорций.
3. Увеличьте круг (или уменьшите его) с помощью команды «Масштабировать» во вкладке «Формат». Выберите круг и щелкните правой кнопкой мыши, затем выберите «Масштабировать». Значения ширины и высоты могут быть изменены для изменения размера круга.
Изменение размера цифры
1. Выделите цифру внутри круга и выберите шрифт с большим размером в верхней панели инструментов. Может понадобиться некоторое время, чтобы найти подходящий шрифт и размер, который отлично подходит для вашего круга. Играйте с разными вариантами и выберите то, что вам нравится больше всего.
2. Если ваша цифра все еще слишком большая или маленькая, вы можете изменить ее размер, щелкнув правой кнопкой мыши на выделенной цифре и выбрав «Свойства символа». В появившемся окне выберите вкладку «Шрифт» и измените размер в поле «Размер».
3. Если вам нужно изменить размер цифры без изменения размера круга, выделите только цифру и следуйте тем же шагам, что описаны выше.
Вспомните, что важно сохранять баланс между кругом и цифрой, чтобы обеспечить хорошую читаемость и привлекательность вашего дизайна. Будет полезно поэкспериментировать с разными размерами и шрифтами, чтобы найти оптимальное сочетание в вашей работе.
Завершение работы
В этой статье мы рассмотрели простой способ печати цифры в круге в Word. С помощью HTML-разметки и нескольких основных элементов, таких как
-
Мы начали статью с заголовка
, чтобы ясно обозначить тему и привлечь внимание читателя. Затем мы использовали различные теги, чтобы создать удобный и понятный текст.
Узнав данный метод, вы сможете эффективно использовать его при создании документов в Word и добавлении интересных и красивых элементов в текст. Не забывайте учитывать ограничения и возможности HTML-разметки в Word, чтобы добиться наилучших результатов. Удачи в вашей работе!






