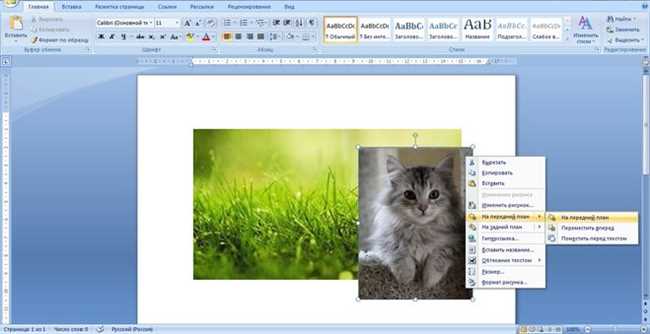
Если вы хотите украсить свой документ в Word или создать оригинальный дизайн, то наложение фото на фото может быть отличным решением. В этой статье мы подробно рассмотрим, как выполнить эту операцию в программе Word.
Шаг 1: Подготовка изображений
Перед тем, как наложить одно изображение на другое в Word, вам необходимо подготовить нужные фотографии. Откройте программу, в которой вы редактируете фото (например, Paint, Photoshop или другой графический редактор) и откройте два файла с изображениями, которые вы хотите наложить друг на друга.
Разместите два открытых окна рядом, чтобы вам было легче контролировать процесс наложения изображий. Вы можете изменить размер каждого изображения, обрезать его или внести другие изменения, чтобы добиться нужного эффекта. Убедитесь, что оба файла сохранены в желаемом формате и будут готовы к загрузке в Word.
Шаг 2: Вставка изображений в Word
Откройте программу Microsoft Word и создайте новый документ или выберите существующий документ, в котором вы хотите наложить фотографии.
Для вставки изображений в Word есть несколько способов. Вы можете перетащить каждое изображение прямо в документ или воспользоваться функцией вставки. Для вставки изображений, откройте вкладку «Вставка» в верхней панели инструментов Word и выберите «Изображение». После этого выберите нужное вам фото из файлового браузера и нажмите на кнопку «Вставить».
Шаг 3: Наложение изображений
Когда оба изображения находятся в документе Word, вы можете начать процесс наложения. Выберите первое изображение, которое вы хотите наложить на другое, и переместите его в нужное место на странице. Вы можете изменять размер и положение изображения с помощью рамок, которые появляются при выделении фото.
Выберите второе изображение и переместите его поверх первого. Как только они находятся в нужном положении, вы можете визуально оценить результат. Отредактируйте положение и размеры изображений, пока не достигнете желаемого эффекта.
Шаг 4: Редактирование изображений
После наложения фотографий, вы можете внести дополнительные изменения для улучшения внешнего вида документа. Например, вы можете изменить яркость и контрастность каждого изображения, применить эффекты или добавить рамку или тени.
Для редактирования изображений в Word выделите нужное фото и откройте вкладку «Формат» в верхней панели инструментов. Здесь вы можете найти различные инструменты для редактирования изображений, которые позволяют вам настроить цветовые настройки, применить эффекты и т.д.
Шаг 5: Сохранение и использование документа
Когда вы удовлетворены результатом наложения фото на фото в Word, сохраните документ с помощью команды «Сохранить» или «Сохранить как». Это позволит вам сохранить изменения и использовать готовый документ в дальнейшем.
Теперь вы знаете, как наложить фото на фото в Word. Следуя этой подробной инструкции, вы сможете создавать оригинальные дизайны и украшать свои документы.
Шаг 1: Откройте Microsoft Word и создайте новый документ
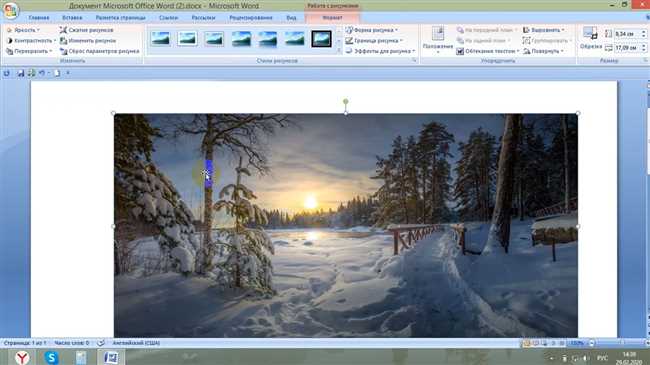
- Нажмите на значок Microsoft Word на рабочем столе или найдите программу через меню Пуск.
- Когда программа запустится, вам будет предложено создать новый документ. Нажмите на кнопку «Новый документ» или выберите пункт «Создать новый документ» в меню «Файл».
- После этого вы увидите пустой лист в программе Microsoft Word. Теперь вы можете приступить к наложению фото на фото.
Готово! Теперь вы готовы перейти к следующему шагу и наложить фото на фото в Microsoft Word.






