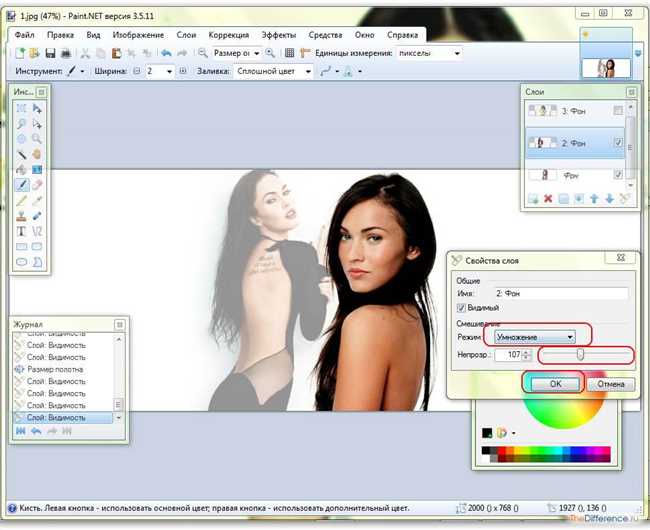
Хотите наложить одно фото на другое, но не знаете, как это сделать в программе Paint? Не волнуйтесь! Я расскажу вам пошаговую инструкцию, которая поможет вам справиться с этой задачей. Программа Paint — это простой и удобный инструмент, который доступен практически каждому пользователю компьютера. Следуя моим указаниям, вы сможете легко наложить одно фото на другое и создать интересный коллаж или объединить несколько изображений в одно. Сегодня я расскажу вам, как создать проект в программе Paint, как открыть два изображения и как наложить одно на другое. За дело!
Установка и запуск программы Paint
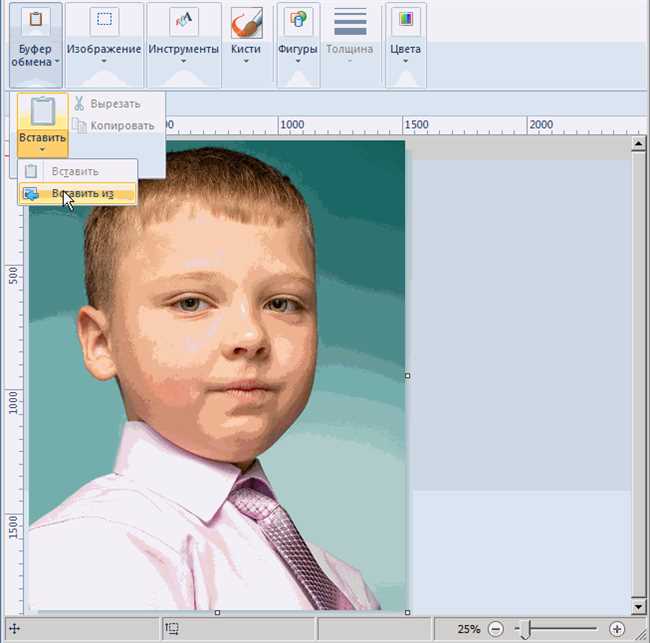
Теперь давайте разберемся, как установить Paint, если у вас его нет на компьютере. Если у вас установлена Windows 7 или более поздняя версия операционной системы, Paint уже должен быть установлен по умолчанию, поэтому вам не нужно ничего делать. Вы можете просто найти его в меню «Пуск» и запустить.
Если у вас старая версия Windows или вы случайно удалили Paint, не волнуйтесь, вы можете легко установить его с сайта Microsoft. Перейдите на официальный сайт и найдите раздел «Загрузки». Затем введите «Paint» в строку поиска и выберите версию Paint, соответствующую вашей операционной системе.
После того как вы скачали установочный файл Paint, запустите его и следуйте инструкциям на экране для завершения установки. В процессе установки может потребоваться подключение к интернету и принятие условий лицензионного соглашения.
Когда установка Paint будет завершена, вы сможете найти его в меню «Пуск» или на рабочем столе. Просто щелкните по иконке Paint, чтобы запустить программу.
Теперь у вас есть установленная и готовая к использованию программа Paint, в которой вы сможете наложить одно фото на другое. Удачи в творчестве!
Открытие фотографий, которые планируется наложить
Прежде чем начать процесс наложения одного фото на другое в программе Paint, необходимо открыть оба изображения в редакторе. Возможно, вы уже имеете их на компьютере или в другом устройстве, либо только что сделали фотографии и хотите накладывать их друг на друга. В любом случае, вам понадобятся оригинальные файлы изображений.
Чтобы открыть фотографии в Paint, следуйте этим простым шагам:
- Запустите программу Paint на вашем компьютере. Чтобы это сделать, просто нажмите клавишу «Пуск» и начните вводить «Paint» в поле поиска. Когда появится соответствующий результат, щелкните по нему, чтобы открыть редактор.
- Когда Paint откроется, выберите вкладку «Файл» в верхней левой части окна программы.
- В раскрывающемся меню выберите «Открыть».
- Пролистайте папки и найдите место, где хранятся ваши фотографии.
- Щелкните по первому изображению, которое вы хотите наложить, чтобы его выбрать.
- Держа нажатой клавишу «Ctrl», щелкните по второму изображению, чтобы также выбрать его. Это позволит открыть оба изображения одновременно в Paint.
- Нажмите кнопку «Открыть» внизу правого угла окна.
Теперь оба изображения открыты в Paint и вы готовы приступить к процессу наложения одного фото на другое. У вас есть все необходимые инструменты для создания уникальных и креативных композиций из ваших фотографий!
Наложение одной фотографии на другую
Хотите создать интересный и креативный коллаж? Легко! В этой статье я расскажу вам, как наложить одну фотографию на другую, используя программу Paint. Это просто, и вы справитесь с этой задачей даже без специальных навыков в области графического дизайна.
Во-первых, откройте Paint и выберите главное изображение, на которое вы хотите наложить второе. Это может быть фотография пейзажа, портрет или любое другое изображение, которое вам нравится.
После открытия изображения, выберите вкладку «Изображение» в верхней части экрана и нажмите «Открыть». Выберите изображение, которое вы хотите наложить, и нажмите «Открыть». Теперь у вас открыто два изображения в Paint: главное изображение и изображение, которое вы хотите наложить.
Теперь, чтобы наложить одну фотографию на другую, выберите вкладку «Выбрать» в верхней части экрана. Выделите изображение, которое вы хотите наложить, и скопируйте его, нажав сочетание клавиш Ctrl + C или выбрав пункт «Копировать» из меню.
Затем вернитесь к главному изображению, на которое вы хотите наложить второе изображение, и выберите вкладку «Вставить» в верхней части экрана. Вставьте скопированное изображение, нажав сочетание клавиш Ctrl + V или выбрав пункт «Вставить» из меню.
Теперь вы можете переместить второе изображение в нужное место на главном изображении и изменить его размер и положение, используя инструменты «Выделение», «Масштаб» и «Перемещение» в верхней части экрана.
Когда вы довольны результатом, выберите вкладку «Файл» в верхней части экрана и нажмите «Сохранить». Выберите формат файла и место сохранения, а затем нажмите «Сохранить». Вот и все! Теперь у вас есть наложенные друг на друга фотографии, которые вы можете использовать для различных целей.
Помните, что Paint — простая и удобная программа, но она имеет свои ограничения. Если вам нужны более продвинутые возможности для редактирования и наложения фотографий, рекомендуется использовать специализированные программы, такие как Adobe Photoshop или GIMP.
- Откройте Paint и выберите главное изображение.
- Откройте второе изображение.
- Скопируйте второе изображение.
- Вставьте второе изображение на главное изображение.
- Переместите и измените размер второго изображения.
- Сохраните результат.
Теперь, когда вы знаете, как наложить одну фотографию на другую в программе Paint, вы можете создавать удивительные коллажи и редактировать ваши фотографии на свое усмотрение. Попробуйте эту технику и раскрасьте свои фотографии яркими красками фантазии!
Удачи в творчестве!
Заключение
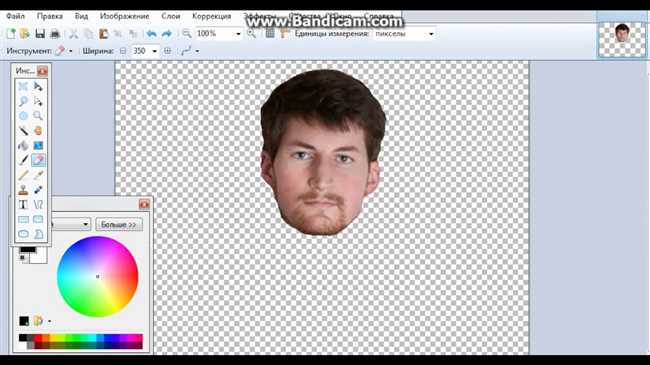
Теперь, когда у вас есть подробная инструкция по наложению одного фото на другое в программе Paint, вы можете легко создавать интересные и креативные комбинации изображений. Оказывается, даже с использованием простых инструментов вы можете добиться впечатляющих результатов.
После того, как вы наложили одно фото на другое и получили желаемый результат, возникает вопрос о сохранении итогового изображения. Paint предлагает несколько вариантов сохранения. Вы можете сохранить изображение в формате JPEG, BMP, GIF или PNG. Чтобы сохранить изображение, просто выберите пункт «Сохранить как» в меню «Файл» и выберите желаемый формат.
Рекомендуется сохранять итоговое изображение в формате PNG, так как этот формат поддерживает прозрачность. Если наложенное изображение имеет прозрачный фон, то сохранение в формате PNG позволит сохранить прозрачность и сохранить качество изображения.
Теперь у вас есть полное представление о том, как наложить одно фото на другое в программе Paint и сохранить полученное изображение. Поэкспериментируйте с разными изображениями и комбинациями, чтобы создавать уникальные и привлекательные композиции!






