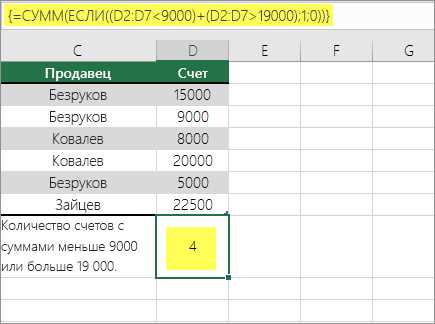
Если вы работаете с большими таблицами в программе Эксель, то может возникнуть необходимость найти сумму значений, удовлетворяющих определенным критериям. Например, вы хотите посчитать общую сумму продаж за определенный период или сумму расходов по конкретному подразделению. В таких случаях использование фильтров может быть очень полезно.
Чтобы найти сумму по фильтру в Эксель, вам необходимо выполнить несколько простых шагов. Во-первых, выделите столбец с данными, по которому необходимо выполнить фильтрацию. Затем откройте вкладку «Данные» в верхней панели инструментов и нажмите на кнопку «Фильтр». После этого вам нужно выбрать нужные значения или критерии и применить фильтр. Наконец, для подсчета суммы отфильтрованных значений, вам следует использовать функцию «СУММ». Просто выделите ячейку, где вы хотите увидеть результат, и введите формулу «=СУММ(A1:A10)», заменив «A1:A10» на диапазон ячеек с отфильтрованными значениями.
Примеры использования фильтра в программе Эксель
- Фильтрация данных по определенному значению: Если у вас есть большой набор данных и вы хотите отобразить только те строки, где определенное значение встречается, фильтр может стать вашим надежным помощником. Например, если у вас есть список клиентов и вы хотите отобразить только тех, кто живет в определенном городе, вы можете использовать фильтр, чтобы отобразить только строки с необходимым значением в столбце «Город».
- Сортировка данных по возрастанию или убыванию: Фильтр также позволяет сортировать данные в порядке возрастания или убывания. Например, если у вас есть список продуктов и вы хотите отобразить их в порядке увеличения цены, вы можете использовать фильтр, чтобы отсортировать столбец «Цена» по возрастанию.
- Фильтрация данных по нескольким условиям: Фильтр позволяет комбинировать несколько условий для более точной фильтрации данных. Например, если у вас есть список сотрудников и вы хотите отобразить только тех, кто работает в определенном отделе и имеет определенную зарплату, вы можете использовать фильтр, чтобы применить оба условия одновременно.
- Фильтрация по формату: Фильтр позволяет также фильтровать данные на основе их формата. Например, вы можете использовать фильтр, чтобы отобразить только строки, содержащие числа, или только строки с определенным форматом даты.
Фильтр в программе Эксель может быть очень полезным инструментом для работы с данными. Он позволяет отобразить только нужные вам данные и визуально выделить их на листе. Не бойтесь экспериментировать с фильтром, чтобы найти оптимальный способ использования его в вашей работе. Пробуйте разные комбинации условий и форматов, чтобы получить максимальную пользу от этого инструмента!
Открыть программу и создать новый документ
Давайте начнем с того, что откроем программу Microsoft Excel. Найдите ярлык программы на рабочем столе или в меню «Пуск» и запустите ее. Загрузка программы может занять некоторое время, но не волнуйтесь, ожидание стоит того.
Когда Excel откроется, вы увидите пустую рабочую книгу. Вот она — ваша «пустая страница», на которой вы сможете создавать и редактировать свои данные.
Теперь, когда у вас есть новая рабочая книга, вы готовы приступить к работе. Вы можете вводить данные в отдельные ячейки, создавать формулы или применять фильтры к вашим данным. В Excel есть множество инструментов, которые помогут вам управлять информацией и анализировать ее. Например, вы можете использовать фильтр для поиска определенных значений в таблице и вычислить их сумму.
А чтобы сохранить вашу работу, просто нажмите на кнопку «Сохранить» в верхнем левом углу экрана или используйте комбинацию клавиш Ctrl+S. Задайте имя файла и выберите расположение сохранения на вашем компьютере. Ваши данные теперь будут в безопасности и готовы к дальнейшей работе.
Так что не теряйте время, откройте программу Excel и начните создавать свой новый документ. Удачи в использовании Excel и приятной работы!
Вставить данные в таблицу и добавить фильтр
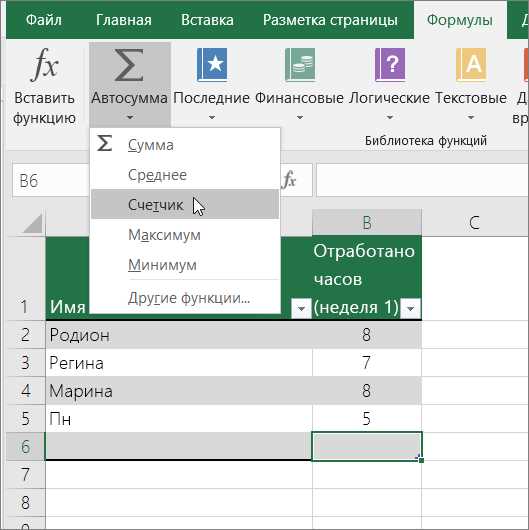
Чтобы вставить данные в таблицу, следуйте этим шагам:
- Выберите ячейку, в которой вы хотите начать вставку данных.
- Введите данные в выбранную ячейку и нажмите клавишу Enter.
- Продолжайте вводить данные в следующих ячейках, если необходимо.
Вы также можете скопировать и вставить данные из других источников, таких как текстовые документы или таблицы из других программ. Просто выделите необходимые данные, скопируйте их и затем вставьте в ячейку таблицы Эксель.
Когда у вас есть данные в таблице, вы можете добавить фильтр для удобства фильтрации и сортировки данных. Для этого:
- Выделите весь диапазон данных, включая заголовки столбцов.
- На вкладке «Данные» найдите кнопку «Фильтр» и нажмите на нее.
Теперь у вас есть фильтр, позволяющий фильтровать данные по различным критериям. Просто щелкните на стрелочку в заголовке столбца, чтобы отобразить список доступных значений и выберите нужный вам фильтр.
Фильтр также позволяет сортировать данные по возрастанию или убыванию. Просто щелкните правой кнопкой мыши на стрелочку в заголовке столбца и выберите «Сортировать по возрастанию» или «Сортировать по убыванию».
Таким образом, добавление данных в таблицу и использование фильтра в Эксель является отличным способом упорядочить и анализировать данные, делая работу с ними более эффективной и удобной.
Поиск суммы по фильтру

Итак, давайте рассмотрим как использовать функцию «СУММ» с фильтром в Эксель:
- Откройте документ Эксель с данными, по которым вы хотите произвести расчеты.
- Выделите диапазон данных, по которым вы хотите найти сумму.
- Активируйте функцию «СУММ» нажатием на кнопку «Автосумма» на панели инструментов или выбрав функцию «СУММ» во вкладке «Формулы».
- Теперь выберите диапазон данных, по которым нужно выполнить поиск суммы. Для этого щелкните на ячейке в столбце, который содержит фильтр, и выберите нужные значения фильтра.
- Нажмите клавишу Enter, чтобы получить результирующую сумму по фильтру.
Теперь вы можете удобно находить сумму чисел, удовлетворяющих определенным критериям, в вашем документе Эксель.
Например, представьте, что у вас есть таблица с данными о продажах различных товаров. Вы можете использовать функцию «СУММ» с фильтром, чтобы найти сумму продаж только определенного товара или только за определенный период времени.
| Товар | Дата | Количество | Цена |
|---|---|---|---|
| Товар 1 | 01.01.2022 | 10 | 100 |
| Товар 2 | 02.01.2022 | 20 | 200 |
| Товар 1 | 03.01.2022 | 5 | 150 |
| Товар 2 | 04.01.2022 | 15 | 250 |
Если вы хотите найти сумму продаж товара 1, выделите диапазон данных, содержащих числа продаж (например, количество или цену), щелкните на ячейке со значением фильтра «Товар 1» и нажмите Enter. В результате вы увидите сумму продаж товара 1.
Вот и все! Вы только что научились находить сумму по фильтру в Эксель. Надеюсь, эта информация будет полезной для ваших будущих расчетов и анализа данных.
Использование специальных функций
Часто, работая с данными в Excel, приходится искать сумму по определенному фильтру. Например, нужно найти сумму всех продаж в определенном регионе или сумму расходов в определенном месяце. В таких случаях специальные функции могут быть очень полезными.
Одной из самых популярных функций для работы с фильтрами в Excel является функция СУММЕСЛИТЬ. Эта функция позволяет найти сумму значений в определенном диапазоне, удовлетворяющих определенным условиям.
Для начала, необходимо выбрать диапазон данных, по которому вы хотите найти сумму. Затем введите формулу в нужной ячейке. Формула для функции СУММЕСЛИТЬ выглядит следующим образом:
=СУММЕСЛИТЬ(диапазон, условие1, [диапазон_условий1], [условие2, [диапазон_условий2]], …)
Для примера, предположим, что у нас есть таблица с продажами по регионам, и мы хотим найти сумму продаж в регионе «Москва». Для этого мы можем использовать следующую формулу:
=СУММЕСЛИТЬ(Б2:Б10, «Москва», А2:А10)
В этой формуле мы указываем диапазон значений, по которым мы ищем сумму (B2:В10), условие, которое должны удовлетворять значения (текст «Москва») и диапазон условий, по которым мы проверяем (A2:A10).
Если у нас есть несколько условий, мы можем добавить их, добавив дополнительные параметры в формулу. Например, если мы хотим найти сумму продаж в регионе «Москва» и в месяце «Январь», мы можем использовать следующую формулу:
=СУММЕСЛИТЬ(Б2:Б10, «Москва», А2:А10, «Январь», С2:С10)
В этой формуле мы добавили дополнительное условие и его диапазон. Таким образом, мы найдем сумму продаж только в регионе «Москва» и в месяце «Январь».
Использование специальных функций в Excel может существенно упростить работу с данными и позволить быстро находить необходимую сумму по фильтру. Это очень полезный инструмент для анализа данных и принятия информированных решений. Попробуйте использовать функцию СУММЕСЛИТЬ и узнайте, насколько она может быть полезной для вас!
Советы по эффективному использованию фильтра
- Используйте различные типы фильтрации: Excel предлагает различные типы фильтрации, такие как фильтр по значению, фильтр по условию или фильтр по цвету. Используйте различные типы фильтрации в зависимости от ваших потребностей, чтобы точно настроить результаты.
- Используйте комбинированные критерии: В Excel вы можете использовать комбинированные критерии для более точной фильтрации данных. Например, вы можете применить фильтр к нескольким столбцам одновременно или использовать операторы «И» или «ИЛИ» для комбинирования условий.
- Сохраняйте настройки фильтра: Если вы часто используете определенные настройки фильтра, сохраните их для последующего использования. Это позволит вам быстро применять фильтры, не тратя время на повторное настраивание каждый раз.
- Используйте сводные таблицы для анализа данных: Фильтр можно использовать в сводных таблицах для выполнения более сложных операций с данными, таких как суммирование или подсчет количества по заданным условиям. Использование сводных таблиц позволяет получать более наглядные и структурированные результаты анализа.
- Обратите внимание на специальные фильтры: Excel предлагает также специальные фильтры, такие как фильтр по формуле или фильтр по уникальным значениям. Использование этих специальных фильтров может быть полезным в определенных ситуациях, когда требуется более тонкая настройка фильтрации.
Применяя эти советы, вы сможете более эффективно использовать фильтр в Excel и делать свою работу с данными более удобной и продуктивной.
В случае возникновения проблем или вопросов вы всегда можете обратиться к документации Excel или воспользоваться помощью интерактивного справочника по фильтрам. Успехов вам в работе с данными!






