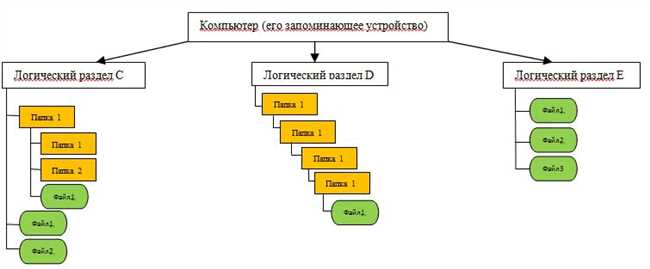
Когда мы работаем на компьютере, часто нам нужно найти конкретную папку, в которой хранятся наши файлы. Однако, не всегда легко разобраться в структуре файловой системы. В этом гайде мы расскажем, как найти нужную папку на компьютере.
Шаг 1: Перейдите на рабочий стол, это выходное место для файлов и папок на компьютере. Нажмите на значок «Рабочий стол» или просто щелкните правой кнопкой мыши на любом свободном месте рабочего стола и выберите пункт меню «Открыть».
Шаг 2: В появившемся окне вы увидите все файлы и папки, находящиеся на рабочем столе. Чтобы найти нужную папку, прокрутите список или воспользуйтесь поиском.
Шаг 3: Если нужная папка не находится на рабочем столе, вы можете перейти в другую директорию. Для этого откройте Проводник (либо нажмите на значок в панели задач, либо нажмите комбинацию клавиш Win + E) и выберите нужное расположение папки.
Используйте поиск
А сейчас мы поговорим о том, как использовать поиск на вашем компьютере, чтобы найти нужную вам папку. Готовы? Давайте начнем!
Шаг 1: Откройте поисковую функцию
Первым шагом является открытие поисковой функции вашей операционной системы. Как это сделать, зависит от того, какая у вас система:
- Если у вас установлена операционная система Windows, вы можете найти поисковую функцию, нажав на кнопку «Пуск» и вводе нужных ключевых слов в поле поиска.
- Для пользователей Mac поиск осуществляется через иконку лупы в правом верхнем углу экрана или при помощи сочетания клавиш Command + Пробел.
- Если вы используете Linux, вы можете воспользоваться поиском через меню «Приложения» или сочетанием клавиш Ctrl + F.
Шаг 2: Введите ключевые слова
Когда вы открываете поисковую функцию, вам нужно будет ввести ключевые слова, связанные с папкой, которую вы ищете. Например, если вы ищете папку с фотографиями, вы можете ввести слова «фотографии» или «изображения». Чем более точными будут ваши ключевые слова, тем лучше результаты вы получите.
Шаг 3: Анализ результатов
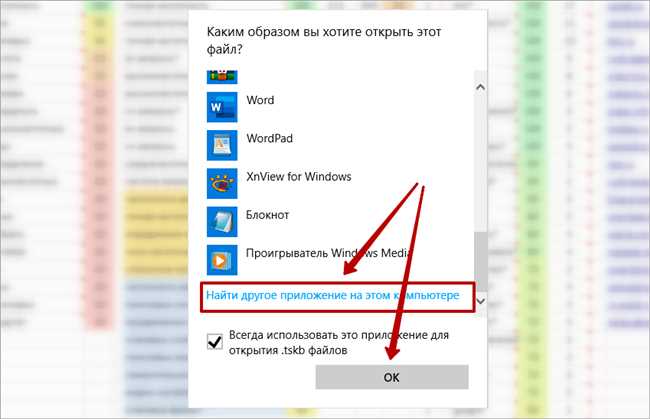
Когда вы нажимаете «Поиск» или «Ввод» после ввода ключевых слов, ваша операционная система начинает анализировать файлы и папки на вашем компьютере, чтобы найти соответствующую информацию. Вы увидите список результатов, которые соответствуют вашему запросу.
Проанализируйте результаты и найдите папку, которую вы ищете. Обычно результаты показываются по алфавиту или по времени создания, поэтому вы можете использовать эту информацию для более быстрого поиска.
Шаг 4: Откройте папку
Когда вы нашли нужную папку в результатах поиска, щелкните по ней, чтобы открыть ее. Это должно открыть папку в файловом менеджере вашей операционной системы, где вы сможете просмотреть и управлять содержимым папки.
Поздравляю! Вы только что научились использовать поиск на своем компьютере, чтобы найти нужную вам папку. Теперь вы сможете легко находить все необходимые файлы и организовывать вашу систему хранения данных.
А теперь расскажите мне, с какой папкой вы столкнулись в своем поиске? Я готов помочь вам найти ответ! Просто задайте мне вопрос, и мы вместе решим эту задачу.
Используйте проводник (Windows) или Finder (Mac)
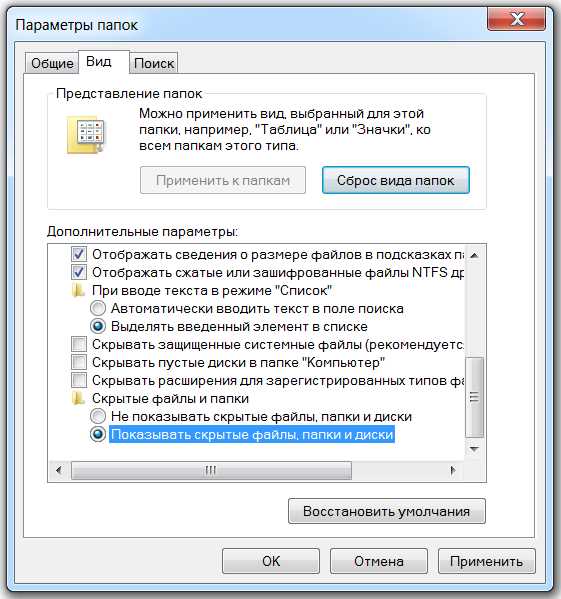
Чтобы найти папку с помощью Проводника в Windows, вам нужно следовать этим простым шагам:
- Откройте Проводник, нажав на иконку папки на панели задач или в меню «Пуск».
- В левой части окна Проводника вы увидите список доступных папок. Выберите нужную папку.
- Если нужная папка не отображается в списке, вы можете воспользоваться функцией поиска, расположенной в правом верхнем углу окна Проводника. Просто введите название папки, которую вы ищете, в поле поиска и нажмите Enter.
- При желании, вы также можете использовать дополнительные функции фильтрации и сортировки для упрощения поиска.
А если у вас Mac, то поиск папки с помощью Finder прост так же прост:
- Откройте программу Finder, щелкнув на значке в доке или выбрав соответствующий пункт в меню.
- В левой части окна Finder вы увидите список доступных мест, включая папки и устройства. Щелкните на нужной папке, чтобы открыть ее.
- Если нужная папка не отображается, вы можете воспользоваться функцией поиска, расположенной в правом верхнем углу окна Finder. Просто введите название папки, которую вы ищете, в поле поиска и нажмите Enter.
- Если вам требуется дополнительная фильтрация или сортировка результатов, вы можете использовать соответствующие опции, доступные в окне поиска.
Итак, когда вам понадобится найти папку на компьютере, не забудьте воспользоваться Проводником (Windows) или Finder (Mac). Эти программы обеспечивают простой и интуитивно понятный способ организации и поиска файлов на вашем компьютере.
Сохраняйте папки на рабочем столе
Если вы используете Windows, то вам будет несложно сохранить папки на рабочем столе. Просто откройте папку, которую вы хотите сохранить, щелкните правой кнопкой мыши и выберите опцию «Отправить» в выпадающем меню. Затем выберите «Рабочий стол» в подменю. Теперь папка будет сохранена на вашем рабочем столе, готова к использованию в любое время.
Если у вас Mac, процедура сохранения папок на рабочем столе также очень проста. Откройте Finder и найдите папку, которую вы хотите сохранить. Затем перетащите папку на рабочий стол, отпустив кнопку мыши. Теперь папка будет отображаться на вашем рабочем столе, готова к использованию.
Теперь давайте поговорим о преимуществах сохранения папок на рабочем столе. Во-первых, они всегда будут под рукой. Вы не будете тратить время на поиск нужной папки в глубинах компьютера. Во-вторых, это обеспечивает более эффективную организацию. Вы можете создавать разные папки на рабочем столе для разных категорий файлов — документы, фотографии, музыка и т.д. Это помогает сохранять порядок и быстро находить нужные файлы.
Конечно, есть возможность загрузить рабочий стол различными папками, что может привести к его перегрузке и ухудшить производительность компьютера. Поэтому рекомендуется держать рабочий стол минималистичным и организованным. Выберите только самые важные и часто используемые папки для хранения на рабочем столе.
Итак, сохранение папок на рабочем столе — это простой и удобный способ быстро находить нужные файлы и поддерживать порядок на вашем компьютере. Попробуйте этот метод и радуйтесь эффективной организации ваших файлов. Удачи!
Создайте ярлык на папку
Создание ярлыка на папку — простая и полезная операция. Давайте рассмотрим шаги, которые вам нужно выполнить:
- Откройте папку, для которой вы хотите создать ярлык. Это может быть любая папка на вашем компьютере, будь то рабочий стол, документы или любая другая папка, которую вы часто используете.
- Щелкните правой кнопкой мыши на папке и выберите «Создать ярлык» в контекстном меню. Появится ярлык с тем же названием, что и оригинальная папка, но с суффиксом «(ярлык)».
- Перетащите ярлык на удобное место, например, на рабочий стол или в панель задач. Вы можете создать ярлык на любом месте, где вам будет удобно быстро получить доступ к папке.
- Правильно назовите ярлык. По умолчанию ярлык получает название оригинальной папки с суффиксом «(ярлык)», но вы можете переименовать его, чтобы он был более понятным и информативным. Например, если это папка с фотографиями, вы можете назвать ярлык «Мои фото» или «Фотографии 2022».
- Дважды кликните по ярлыку, чтобы открыть папку. Ярлык действует как ярлык к оригинальной папке, поэтому он будет открывать ту же самую папку, к которой он ссылается.
Теперь у вас есть ярлык на папку, и вы можете легко и быстро получить доступ к ней. Не забудьте обновлять ярлык, если вы переместите или переименуете оригинальную папку.
Создание ярлыка — простой способ упростить доступ к важным папкам на вашем компьютере. Попробуйте создать ярлык для одной из своих часто используемых папок и убедитесь, насколько удобно это может быть!
Заключение:
С помощью команды «cd» можно легко перейти внутрь папки, используя относительный путь, или перейти к корню системы, используя абсолютный путь. Кроме того, команда «cd» поддерживает использование пробелов и специальных символов в именах папок.
Однако, для эффективного использования команды «cd» необходимо знать структуру файловой системы и путь к нужным папкам. Поэтому рекомендуется заранее изучить структуру директорий и запомнить наиболее используемые пути для более быстрого и удобного поиска.
В целом, использование команды «cd» в командной строке или терминале является важным навыком при работе с компьютером. Освоив эту команду, вы сможете более эффективно находить нужные папки и управлять файловой системой, что значительно упростит вашу работу.






