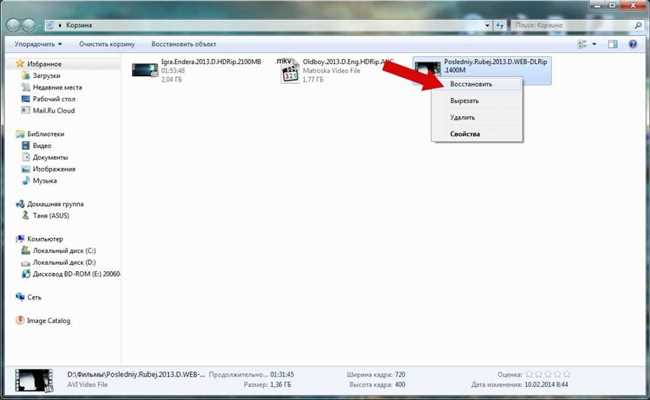
С каждым днем мы все больше зависим от наших электронных устройств и компьютеров, где хранятся наши важные файлы и документы. Иногда, по неосторожности или ошибке, мы можем удалить эти файлы, а затем обнаружить, что они были неправильно удалены и оказались в корзине.
Тем не менее, не все знают, как найти эти файлы из корзины и вернуть их на прежнее место. К счастью, сегодня существует несколько способов отыскать пути к восстановленным документам. В этой статье я расскажу о некоторых из них, чтобы вы могли быстро и безопасно восстановить свои потерянные файлы.
Будьте внимательны и следуйте указаниям, чтобы избежать необратимой потери данных. Не стоит паниковать, если файлы были удалены — часто они могут быть легко восстановлены!
Проверка папки «Корзина» на диске
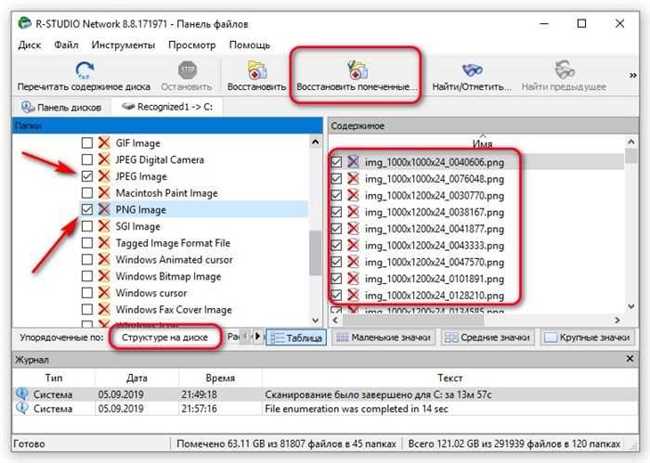
Когда мы случайно удаляем файлы, они обычно перемещаются в специальную папку на диске, которая называется «Корзина». Это дает нам возможность восстановить удаленные данные в случае ошибки. Но что делать, если файлы были восстановлены, но вы не знаете, куда они были перемещены?
Во-первых, важно отметить, что Корзина представляет собой обычную папку на вашем диске. Она может находиться на рабочем столе или в другом месте в зависимости от настроек операционной системы. Вот несколько примеров путей к папке «Корзина» на разных операционных системах:
- Windows: C:\$Recycle.Bin
- Mac: /Users/[имя пользователя]/.Trash
- Linux: /home/[имя пользователя]/.local/share/Trash
Если вы не знаете, где находится папка «Корзина» на вашем компьютере, вы можете воспользоваться поиском. Воспользуйтесь функцией «Поиск» в своей операционной системе и введите ключевые слова, такие как «Корзина» или «Recycle Bin». Это поможет вам найти путь к папке «Корзина».
Когда вы откроете папку «Корзина», вы увидите все файлы и папки, которые были удалены с вашего компьютера. Однако, если файлы были восстановлены и перемещены в другое место, найти их в папке «Корзина» не удастся.
Чтобы проверить, есть ли в папке «Корзина» восстановленные файлы, прочтите названия и проверьте их содержимое. Если вы увидите файлы, которые вы восстанавливали недавно, значит, они находятся в этой папке. Если же файлов нет, значит, они были перемещены в другое место на вашем диске.
В таком случае вам придется использовать поиск в системе или специализированные программы для восстановления удаленных файлов. Эти инструменты помогут вам найти и восстановить удаленные файлы вне зависимости от того, куда они были перемещены.
Итак, проверка папки «Корзина» на диске — это первый шаг при поиске восстановленных файлов. Если файлов в папке нет, не отчаивайтесь, существуют другие способы найти удаленные данные и вернуть их на свое место. Вы можете использовать как встроенные инструменты операционной системы, так и специализированные программы для восстановления данных. Главное — не терять надежду и быть настойчивым в поисках восстановленных файлов!
Использование специальных программ для поиска
Когда дело доходит до восстановления файлов из корзины, специальные программы могут стать вашей настоящей спасительницей. Эти инструменты разработаны для обнаружения и восстановления удаленных файлов, даже если они находятся в корзине. Благодаря их мощным функциям и пошаговому руководству вы сможете найти и вернуть потерянные документы.
Какие программы лучше всего подходят для поиска восстановленных файлов? Существует множество вариантов, но мы рассмотрим самые популярные:
- Recuva: Это одна из самых популярных программ для восстановления файлов. Она обладает простым пользовательским интерфейсом и позволяет обнаружить и восстановить различные типы файлов, включая документы, изображения, видео и многое другое. Программа также предоставляет возможность предварительного просмотра файлов перед их восстановлением.
- UndeleteMyFiles Pro: Эта программа имеет впечатляющий набор функций, позволяющих восстановить файлы не только из корзины, но и с поврежденных жестких дисков и других носителей информации. Она также предоставляет возможность поиска файлов по имени, размеру, дате и другим параметрам.
- TestDisk: Этот инструмент более сложен в использовании, но он может восстановить файлы из различных носителей, включая жесткие диски, флеш-накопители и CD/DVD диски. Он также способен восстановить разделы жесткого диска, которые были удалены или повреждены.
А как же выбрать программу, подходящую именно вам? Важно учитывать несколько факторов. Первым делом, прочтите отзывы от других пользователей и узнайте о их опыте с программой. Также обратите внимание на функциональность и интуитивно понятный интерфейс программы. Не забывайте проверить совместимость программы с вашей операционной системой.
В итоге, использование специальных программ для поиска и восстановления файлов из корзины может оказаться наиболее эффективным и удобным решением. Они способны обнаружить и вернуть ваши удаленные документы, давая вам возможность восстановить свою работу и избежать потери ценной информации.
Проверка резервной копии системы
Вероятно, каждому из нас хотя бы раз в жизни приходилось сталкиваться с ситуацией, когда важные файлы были удалены по ошибке или потерялись в результате сбоя системы. Это может вызывать панику и беспокойство, особенно если данные были значимыми и не существовало резервных копий.
Однако, если вы заранее создали резервную копию системы, вы можете восстановить свои файлы и избежать большинства проблем. Резервное копирование системы — это процесс сохранения копии всех важных файлов и настроек вашей системы с целью их последующего восстановления.
Такая резервная копия может быть создана на внешнем жестком диске или в облачном хранилище. Проверка резервной копии системы важна, чтобы убедиться, что все необходимые файлы были успешно скопированы и сохранены.
Как именно проверить резервную копию системы?
- Подготовьте устройство для восстановления данных.
- Запустите программу резервного копирования и выберите опцию «Проверить резервную копию» или подобную.
- Программа автоматически просмотрит все доступные резервные копии и сравнит их с оригиналами файлов в вашей системе.
- Вы получите отчет о проверке резервной копии, который покажет, какие файлы были успешно скопированы и на каких возникла ошибка.
Если резервная копия была создана правильно, то отчет должен подтвердить, что результаты проверки успешны. Это означает, что вы можете быть уверенными в том, что в случае потери данных, вы сможете их восстановить.
Однако, если отчет показывает наличие ошибок или несоответствий, это может указывать на проблемы с резервным копированием или целостность данных. В таком случае, необходимо принять меры для решения проблемы и повторной проверки резервной копии.
Таким образом, проверка резервной копии системы является важным шагом, который поможет вам убедиться в безопасности ваших данных. Это предоставляет вам спокойствие и уверенность в том, что даже в случае катастрофы, ваши файлы будут восстановлены и вы сможете продолжить работу без потерь.
Поиск восстановленных файлов через командную строку
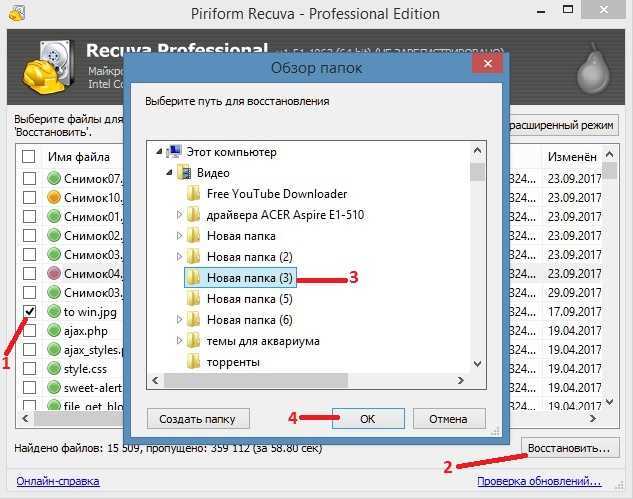
Командная строка — это удобный инструмент, который позволяет выполнять различные операции на компьютере, в том числе и поиск файлов. Чтобы начать поиск, нужно открыть командную строку. Для этого нажмите комбинацию клавиш «Win + R», в появившемся окне введите «cmd» и нажмите Enter. Теперь перед вами откроется командная строка.
Чтобы найти восстановленные файлы, воспользуйтесь командой «dir» в командной строке с опцией «/a:h». Эта команда отобразит скрытые файлы, включая восстановленные из корзины.
Пример команды:
dir /a:h
В результате выполнения этой команды, вы увидите список скрытых файлов, включая восстановленные. Если вы хотите сохранить список файлов в текстовый файл, используйте оператор » > » и укажите имя файла, например:
dir /a:h > files.txt
После выполнения этой команды, список файлов будет сохранен в файле «files.txt» в текущей директории командной строки.
Теперь, когда у вас есть список скрытых и восстановленных файлов, вы можете легко найти нужный файл. Просто откройте текстовый файл «files.txt» и воспользуйтесь функцией поиска (например, комбинацией клавиш «Ctrl + F») и введите имя или часть имени файла, чтобы найти его в списке.
Таким образом, поиск восстановленных файлов через командную строку может быть очень полезным и эффективным способом восстановления удаленных из корзины файлов. Попробуйте его прямо сейчас и убедитесь сами!
Заключение: Альтернативный метод поиска файлов из корзины
Один из таких методов заключается в использовании специальных программных средств, разработанных сторонними разработчиками. Эти инструменты обладают расширенными возможностями для поиска и восстановления удаленных файлов, позволяют выполнять более сложные запросы и фильтры, а также обеспечивают более удобный пользовательский интерфейс.
Важно отметить, что использование альтернативных методов может потребовать дополнительных знаний и навыков в области информационной безопасности и технической экспертизы. Поэтому при выборе такого подхода рекомендуется обратиться к специалистам или профессиональным консультантам, чтобы получить помощь и советы в выборе и использовании подходящих инструментов.
- Преимущества альтернативного метода поиска файлов из корзины:
- Расширенные функциональные возможности
- Удобный пользовательский интерфейс
- Сложные запросы и фильтры
- Рекомендации:
- Обращаться к профессионалам при использовании альтернативных методов
- Получить советы и рекомендации в выборе инструментов
Таким образом, выбор метода поиска файлов из корзины зависит от конкретных требований и навыков пользователя. Использование альтернативных методов может быть полезным в случае необходимости более глубокого и точного поиска, но требует дополнительного изучения и компетенций в области информационной безопасности и технической экспертизы. Решение о выборе соответствующего метода следует принимать внимательно, учитывая все вышеперечисленные аспекты.






