- Шаг 1: Отсканируйте документ с подписью
- Выберите сканер и подготовьте документ
- Шаг 1: Выберите подходящий сканер
- Шаг 2: Подготовьте документ
- Отсканируйте документ с подписью
- Шаг 2: Сохраните сканированный документ в компьютере
- Выберите папку для сохранения
- ,
, , ,
, , и . Эти теги позволят разместить текст и абзацы в нужном формате, а также упорядочить элементы в списке или таблице. Для лучшей структурированности документа рекомендуется начинать с заголовка , который поможет читателю понять основную тему и намерения документа. Как всегда, важно использовать русский язык для создания документа, чтобы его было легко понять и прочитать.Таким образом, установка формата и названия файла является важным шагом в процессе переноса подписи с сканированного документа на другой документ. Следуя простым указаниям и используя соответствующие теги, можно сделать файл читабельным и легко воспринимаемым.
- , который поможет читателю понять основную тему и намерения документа. Как всегда, важно использовать русский язык для создания документа, чтобы его было легко понять и прочитать. Таким образом, установка формата и названия файла является важным шагом в процессе переноса подписи с сканированного документа на другой документ. Следуя простым указаниям и используя соответствующие теги, можно сделать файл читабельным и легко воспринимаемым.

Когда речь идет о переносе подписи с одного документа на другой, особенно если один из них был сканирован, то возникает ряд вопросов. Как это сделать без использования сложного и дорогостоящего программного обеспечения? Как гарантировать сохранность и качество подписи при переносе? На самом деле, процесс переноса подписи из сканированного документа в другой документ не является сложным, и его можно выполнить всего за несколько простых шагов. В этой статье мы рассмотрим эти шаги и дадим советы по сохранности и качеству подписи при переносе. Так что, если вы сталкиваетесь с необходимостью переносить подпись на другие документы, читайте дальше для узнать, как это сделать легко и без проблем.
Шаг 1: Отсканируйте документ с подписью
Перенос подписи со сканированного документа в другой документ может оказаться полезным в различных ситуациях, будь то юридическое дело, банковская транзакция или просто подписание электронного контракта. Часто приходится сталкиваться с необходимостью перенести подпись на бумажном документе в электронную форму.
Шаг 1 в этом процессе — отсканировать документ с подписью. Для этого потребуется сканер, который может быть как отдельным устройством, так и частью многофункционального устройства, например, принтера или копира.
При сканировании документа с подписью важно убедиться, что сканер настроен на максимальное качество изображения. Это позволит получить четкую, читаемую копию документа. Если у вас нет возможности самостоятельно настроить сканер, обратитесь за помощью к специалисту или персоналу, работающему с сканером.
Если у вас нет сканера, не беспокойтесь. В наше время существует много мобильных приложений и онлайн-сервисов, которые позволяют сканировать документы прямо с телефона или скачивать уже отсканированные документы. Используя такие приложения, вы сможете с легкостью отсканировать документ с подписью и сохранить его в электронном формате на своем устройстве.
Не забудьте сохранить сканированный документ в надежном и доступном месте, чтобы вы могли легко найти его позже. Можете использовать специальные папки на компьютере или облачное хранилище для сохранения электронных копий документов.
Теперь, когда вы успешно отсканировали документ с подписью, можно переходить к следующим шагам по переносу подписи в другой документ и завершить необходимые действия.
Выберите сканер и подготовьте документ
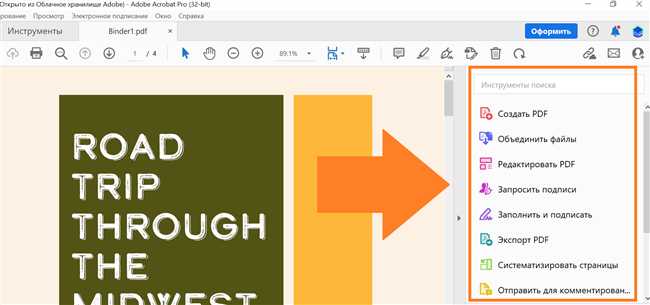
Чтобы успешно перенести подпись со сканированного документа в другой документ, вам понадобится надежный сканер и подготовленный документ. Давайте рассмотрим несколько шагов, которые помогут вам выполнить эту задачу без проблем.
Шаг 1: Выберите подходящий сканер
Первым шагом является выбор подходящего сканера. Существует множество моделей, и вы должны выбрать тот, который соответствует ваши нужды. Учтите такие факторы, как разрешение сканирования, скорость сканирования и возможности подключения к компьютеру. Если у вас нет сканера, вы можете воспользоваться услугами ксерокса или коммерческими фотолабораториями.
Шаг 2: Подготовьте документ
Прежде чем начать процесс сканирования, убедитесь, что ваш документ находится в подходящем состоянии. Если вы планируете сканировать бумажный документ, убедитесь, что он не сильно помят или покрыт пылью. Если вы сканируете электронный документ, убедитесь, что файл находится в правильном формате и не содержит ошибок.
Если вам нужно подписать документ, прежде чем сканировать его, используйте чистый лист бумаги или пластиковую прозрачную папку, чтобы избежать нежелательных отпечатков пальцев или пятен на документе. Если возможно, используйте чернила с быстрым высыханием, чтобы избежать растекания подписи.
Помните, что качество изображения сканированной подписи будет зависеть от качества самого сканера, а также от состояния документа. Постарайтесь выбрать сканер с высоким разрешением и следите за чистотой и гладкостью документа, чтобы получить наилучший результат.
- Выберите подходящий сканер с хорошим разрешением и скоростью сканирования.
- Подготовьте документ, убедитесь, что он находится в хорошем состоянии без помятостей и пыли.
- Подготовьте подпись на чистом листе бумаги или пластиковой прозрачной папке.
Следуя этим простым шагам, вы сможете выбрать подходящий сканер и подготовить документ для успешного переноса подписи.
Отсканируйте документ с подписью
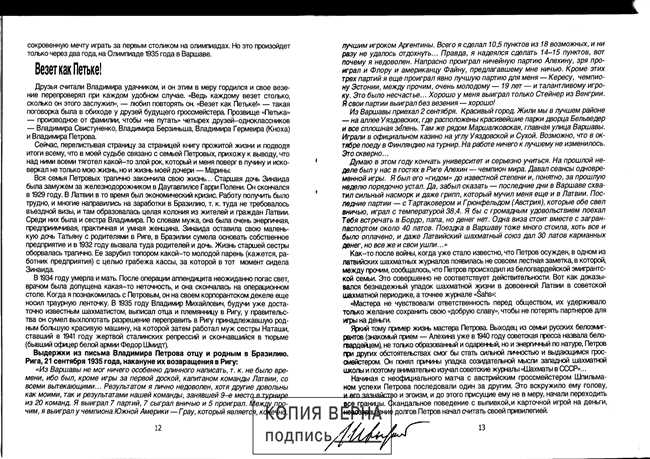
Вам потребуется сканер или многофункциональное устройство (МФУ) для сканирования документа с подписью. Убедитесь, что сканер подключен к компьютеру и работает исправно. Если у вас есть МФУ, вы можете использовать его для сканирования.
1. Разместите документ с подписью на стекле сканера:
- Убедитесь, что стекло чистое, чтобы изображение получилось четким;
- Разместите документ на стекле так, чтобы подпись находилась внутри рамки сканера;
- При необходимости, закрепите документ на стекле, чтобы он не смещался во время сканирования.
2. Откройте программу для сканирования:
- Если у вас есть специальная программа для сканирования, запустите ее;
- В противном случае, вы можете использовать стандартное приложение для сканирования, которое поставляется вместе с операционной системой вашего компьютера.
3. Выберите параметры сканирования:
- Определите тип файла, в который вы хотите сохранить сканированное изображение. Обычно это формат PDF или JPEG;
- Выберите разрешение сканирования. Чем выше разрешение, тем более детальным будет изображение. Однако высокое разрешение также приводит к большему размеру файла.
4. Нажмите кнопку «Сканировать»:
- Дождитесь завершения процесса сканирования;
- Убедитесь, что сканер правильно захватил все детали документа, включая подпись;
- Если нужно, повторите сканирование для получения наилучшего результата.
5. Сохраните сканированное изображение:
- Выберите папку на компьютере, в которую вы хотите сохранить сканированный документ;
- Укажите имя файла и выберите формат сохранения;
- Нажмите кнопку «Сохранить».
Теперь у вас есть отсканированный документ с подписью, который можно использовать в другом документе. Убедитесь, что сохраненное изображение хорошего качества и подходит для осуществления цели, для которой вам понадобилась подпись. Вы можете распечатать сканированный документ, прикрепить его к электронному письму или использовать как приложение к другому документу.
Шаг 2: Сохраните сканированный документ в компьютере
Для начала, откройте программу для сканирования на вашем компьютере. Обычно эта программа идет в комплекте с вашим сканером. Запустите программу и выберите опцию «Сохранить» или «Сохранить как».
Затем выберите папку, в которую хотите сохранить сканированный документ, и дайте ему имя. Если у вас уже есть определенная система и структура папок для хранения документов, рекомендуется сохранить документ в соответствующую папку.
При сохранении, выберите формат файла, который наиболее удобен для вас и вашего будущего использования. Наиболее распространенными форматами являются PDF, JPEG и PNG. PDF является предпочтительным форматом для документов, поскольку он сохраняет исходное качество документа и обеспечивает хорошую совместимость.
После выбора формата файла нажмите кнопку «Сохранить» и дождитесь завершения процесса сохранения. Вам может понадобиться некоторое время, особенно если у вас большой документ или вы выбрали формат с высоким качеством.
Поздравляю! Теперь ваш сканированный документ с подписью сохранен в компьютере и готов к дальнейшему использованию. Вы можете легко открыть его в будущем, распечатать, отправить по электронной почте или добавить в другой документ.
Выберите папку для сохранения
Когда вы сканируете документ с подписью, вам будет предложено выбрать место для сохранения этого файла. Важно выбрать папку, которая будет удобна для вас, чтобы вы всегда могли легко найти свои документы.
Вы можете создать специальную папку только для сканированных документов с подписями, чтобы организовать их и иметь быстрый доступ к ним. Также вы можете выбрать уже существующую папку на вашем компьютере, в которой вы обычно храните свои документы.
Если вы работаете с несколькими типами документов и подписями, то может быть полезно иметь отдельную папку для каждого типа документов. Например, вы можете создать папку «Договоры» для сканированных документов с подписями, которые относятся к договорам, и папку «Счета» для сканированных документов с подписями, которые относятся к счетам. Это поможет вам быстро находить нужный документ и сохранит время при поиске.
Не забудьте также выбрать папку для сохранения измененного документа, в который вы хотите перенести подпись. Местоположение этой папки также должно быть удобным для вас и отражать организацию ваших документов.
Выбор правильной папки для сохранения — это важный шаг, который поможет вам легко находить, организовывать и обращаться к своим документам. Учтите эти советы, чтобы ваш процесс переноса подписи был максимально эффективным и удобным.
Заключение:
В процессе переноса подписи с сканированного документа на другой документ очень важно установить правильный формат и название файла. Для этого рекомендуется использовать формат HTML, чтобы документ был удобно читаемым и легко восприимчивым для просмотра веб-браузером. Однако важно не использовать стили и теги и , чтобы избежать ошибок при открытии файла.
Для оформления содержимого документа в формате HTML, следует использовать различные теги, такие как
,
, , ,
- ,
- и
. Эти теги позволят разместить текст и абзацы в нужном формате, а также упорядочить элементы в списке или таблице.
Для лучшей структурированности документа рекомендуется начинать с заголовка, который поможет читателю понять основную тему и намерения документа. Как всегда, важно использовать русский язык для создания документа, чтобы его было легко понять и прочитать.
Таким образом, установка формата и названия файла является важным шагом в процессе переноса подписи с сканированного документа на другой документ. Следуя простым указаниям и используя соответствующие теги, можно сделать файл читабельным и легко воспринимаемым.
- ,






