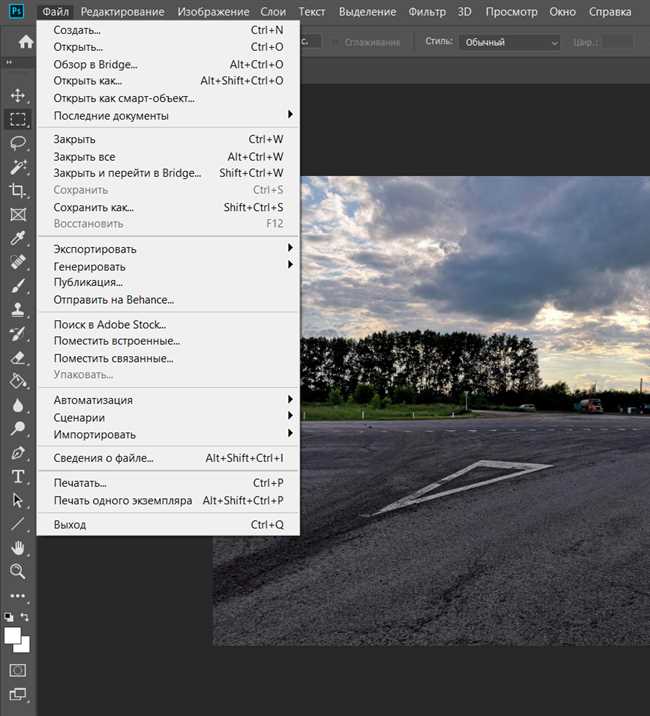
Когда вы работаете в программе Adobe Photoshop, может возникнуть ситуация, когда вам нужно удалить ненужные файлы из списка «Последние файлы». Но, к сожалению, само приложение не предоставляет непосредственного способа удаления этих файлов. Они остаются в списке и захламляют вашу историю работы.
Однако, есть простой способ очистить список «Последние файлы» в фотошопе без особых усилий. Вам просто нужно открыть папку, в которой хранятся последние файлы, и удалить их вручную. Вы сможете самостоятельно выбрать, какие из них больше не нужны и удалить их из списка.
Теперь вы знаете, как очистить список «Последние файлы» в фотошопе. Будет полезно выполнять эту операцию регулярно, чтобы поддерживать свое рабочее пространство в порядке и сохранять удобство работы в программе. Попробуйте этот простой способ и наслаждайтесь комфортной работой со своими изображениями в фотошопе!
Шаг 1: Открыть панель «Последние файлы»
Перейдите к открытию панели «Последние файлы» в программе Adobe Photoshop. Для этого выполните следующие действия:
- Откройте Photoshop и выберите «Файл» в верхнем меню.
- В выпадающем меню выберите пункт «Открыть…».
- В появившемся диалоговом окне выберите вкладку «Последние файлы» в левой части окна.
Теперь у вас открыта панель «Последние файлы», на которой отображаются недавно открытые файлы в Photoshop.
Шаг 2: Выбрать файл для удаления
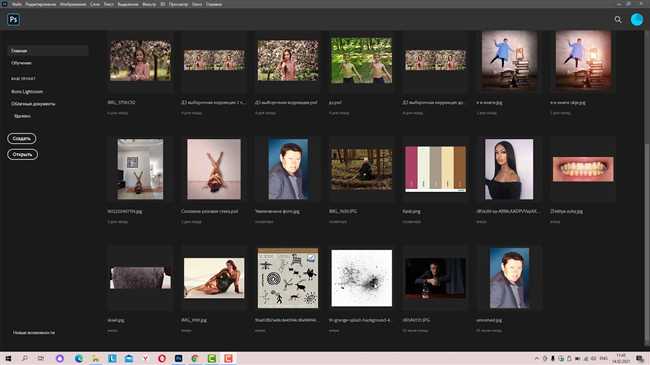
Теперь, когда вы настроили работу с Photoshop и разобрались с основами, пришло время выбрать файл, который вы хотите удалить.
Для этого откройте папку, где хранятся ваши файлы, и найдите нужный вам файл. Возможно, у вас есть определенные критерии, по которым вы хотите удалить файл, например, дата создания или название файла. Если у вас много файлов и вы затрудняетесь с выбором, можно воспользоваться функцией поиска в Windows, чтобы быстро найти нужный файл.
Когда вы нашли нужный файл, выделите его кликом мыши. Обычно файлы отображаются в списке или плитках, так что выбор станет очевидным. Если вам нужно удалить несколько файлов, вы можете нажать и удерживать клавишу «Ctrl» на клавиатуре и кликать на каждый файл, которые нужно выбрать.
Теперь, когда вы выбрали файлы для удаления, вы готовы перейти к следующему шагу.
Шаг 3: Нажать на кнопку «Удалить»
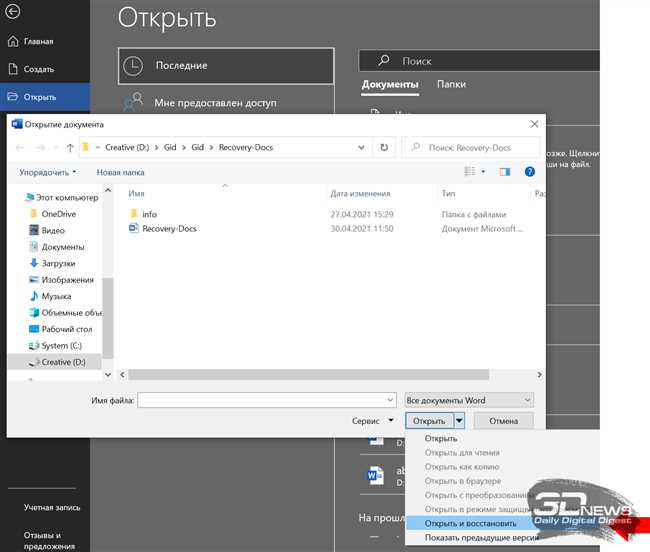
После выбора всех ненужных файлов в Adobe Photoshop, вам необходимо нажать на кнопку «Удалить». Это можно сделать несколькими способами:
1. Удаление через контекстное меню:
- Щелкните правой кнопкой мыши на выбранных файлах.
- В появившемся контекстном меню выберите опцию «Удалить».
2. Удаление через главное меню:
- На верхней панели инструментов найдите и выберите пункт «Редактирование».
- В выпадающем списке выберите опцию «Удалить».
3. Удаление с помощью горячих клавиш:
Возможно, вам будет проще использовать горячие клавиши для удаления файлов:
- Для ПК: нажмите клавишу «Delete» или «Backspace» на клавиатуре.
- Для Mac: нажмите клавишу «Cmd» + «Backspace» на клавиатуре.
После выполнения одного из этих способов выбранные файлы будут удалены из вашего проекта в Adobe Photoshop.






