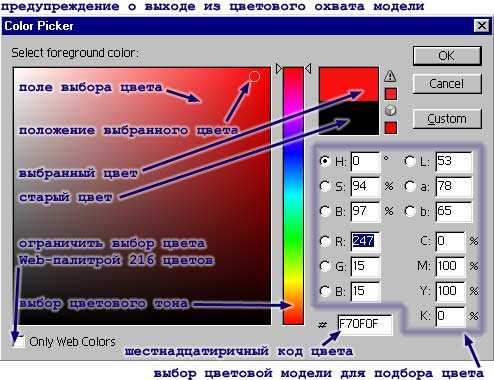
Конвертация изображения в формат RGB с помощью программы Фотошоп является одной из важных задач для создания и редактирования графических файлов. RGB (Red, Green, Blue) — это цветовая модель, в которой каждый пиксель изображения представлен комбинацией трех основных цветов — красного, зеленого и синего. Преобразование изображения в формат RGB позволяет более точно работать с цветом и осуществлять такие операции, как изменение оттенка, насыщенности и освещенности. В программе Фотошоп существует несколько способов выполнить эту операцию, включая использование панели «Режимы цвета», инструмента «Переконвертировать в профиль» и комбинации клавиш. Узнайте подробнее о том, как конвертировать изображение в формат RGB в программе Фотошоп, и расширьте свои навыки редактирования изображений.
Получение изображения в формате RGB
Чтобы получить изображение в формате RGB с помощью программы Фотошоп, следуйте этим шагам:
- Откройте изображение: Запустите программу Фотошоп и откройте изображение, которое вы хотите конвертировать в формат RGB. Для этого выберите пункт «Файл» в верхнем меню, затем «Открыть» и выберите нужный файл изображения.
- Выберите цветовое пространство: Перейдите к панели «Изображение» в верхнем меню и выберите пункт «Режим цвета». В появившемся меню выберите опцию «RGB цвет» для изменения цветового пространства изображения на RGB.
- Сохраните изображение в формате RGB: Чтобы сохранить изображение в формате RGB, выберите пункт «Файл» в верхнем меню, затем «Сохранить как». В новом окне выберите нужную папку для сохранения и введите имя файла. Убедитесь, что в поле «Формат файла» выбрано расширение .jpg или .png, которые поддерживают формат RGB. Нажмите кнопку «Сохранить» для завершения процесса.
Теперь ваше изображение сохранено в формате RGB, готовое к дальнейшей обработке или использованию в программах, поддерживающих этот формат. RGB обеспечивает более широкие возможности для работы с цветом и позволяет более точное воспроизведение оттенков, что делает его популярным выбором для различных задач графического дизайна и редактирования изображений.
Открытие изображения в программе Фотошоп
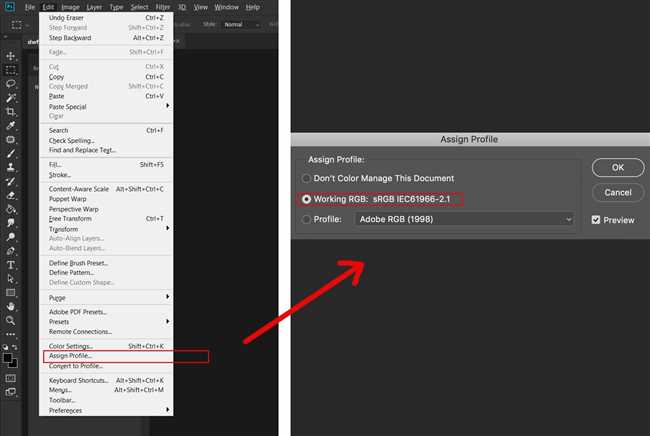
Чтобы открыть изображение в Фотошопе, вам необходимо выполнить несколько простых шагов:
- Запустите программу Фотошоп на вашем компьютере. Обычно она находится в меню «Пуск» (для Windows) или в папке «Приложения» (для Mac).
- В верхней части экрана, нажмите на вкладку «Файл».
- В выпадающем меню выберите опцию «Открыть».
- Обозреватель файлов Фотошопа откроется, и вы сможете навигироваться по файловой системе вашего компьютера, чтобы найти и выбрать нужное изображение.
- Когда вы найдете изображение, сделайте на него двойной щелчок или нажмите кнопку «Открыть» в нижнем правом углу обозревателя файлов.
После выполнения этих шагов выбранное изображение будет открыто в Фотошопе, и вы сможете начать редактирование.
Открытие изображения в Фотошопе – это простая и удобная процедура, которая позволяет вам начать работу над фотографиями и другими изображениями сразу после их выбора. Не забывайте сохранять свои файлы после редактирования, чтобы сохранить внесенные изменения и иметь возможность работать над ними в дальнейшем.
Проверка текущего цветового пространства
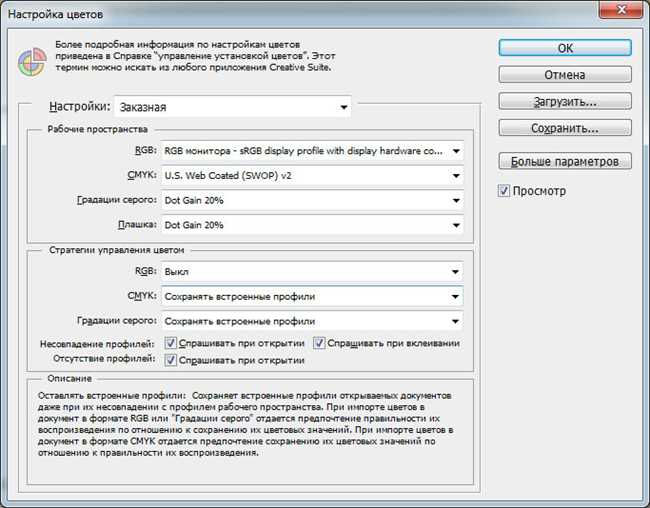
В Фотошопе, цветовые пространства играют ключевую роль при работе с изображениями. Они определяют, какие цвета и оттенки могут быть представлены на экране или печати. Главная цель – установить правильное цветовое пространство для изображения перед началом работы.
Проверка текущего цветового пространства в Фотошопе – это быстрый и простой процесс. Вот как это сделать:
- Откройте Фотошоп и выберите изображение, с которым вы хотите работать.
- На верхней панели выберите «Изображение» и затем «Режим».
- В выпадающем меню выберите «Цветовой режим».
- В открывшемся окне вы увидите текущее цветовое пространство.
Важно помнить, что разные цветовые пространства имеют разные особенности и подходят для разных целей. Например, RGB цветовое пространство хорошо подходит для работы с изображениями, предназначенными для веба или просмотра на экране. С другой стороны, CMYK цветовое пространство лучше всего подходит для печати или работы с широким спектром цветов.
Убедитесь, что текущее цветовое пространство соответствует вашим целям, и если это не так, вы можете легко изменить его в Фотошопе. Например, если вы хотите конвертировать изображение в формат RGB, убедитесь, что текущее цветовое пространство уже установлено как RGB.
Теперь, когда вы знаете, как проверить текущее цветовое пространство в Фотошопе, вам будет легче работать с изображениями и выполнять нужные конвертации без лишних проблем. Простой шаг, который может сэкономить вам время и улучшить результаты.
Конвертация изображения в формат RGB — это процесс преобразования цветовой модели из другого формата в формат RGB. RGB означает смешение трех основных цветов: красного (Red), зеленого (Green) и синего (Blue) для создания цветного изображения.
Конвертация изображения в формат RGB может быть полезна, если вы хотите изменить цветовую схему вашего изображения, создать визуально привлекательный эффект или просто адаптировать изображение к конкретным требованиям.
В программе Фотошоп есть несколько способов конвертировать изображение в формат RGB.
1. Использование инструмента «Изображение» в меню:
— Щелкните по кнопке «Изображение» в верхней панели меню Фотошопа.
— Выберите опцию «Режимы цвета» из выпадающего списка.
— В появившемся подменю выберите «RGB цвет» или «RGB цвет 8 бит/канал».
— Изображение будет автоматически сконвертировано в формат RGB.
2. Использование инструмента «Изображение» в панели инструментов:
— Щелкните правой кнопкой мыши по миниатюре изображения в панели инструментов.
— В появившемся контекстном меню выберите опцию «Режимы цвета».
— В появившемся подменю выберите «RGB цвет» или «RGB цвет 8 бит/канал».
— Изображение будет сконвертировано в формат RGB.
3. Использование панели «Режимы цвета»:
— Откройте панель «Режимы цвета», выбрав пункт «Окно» в верхней панели меню и затем «Режимы цвета».
— В панели «Режимы цвета» выберите опцию «RGB цвет» или «RGB цвет 8 бит/канал».
— Изображение будет сконвертировано в формат RGB.
После конвертации изображения в формат RGB вы можете сохранить его в новом формате, нажав «Файл» в верхней панели меню Фотошопа и выбрав опцию «Сохранить как». Затем выберите желаемый формат файла, например JPEG, PNG или TIFF, и сохраните изображение.
Конвертация изображения в формат RGB предоставляет вам больше возможностей для редактирования и обработки изображения. С помощью цветовой модели RGB вы можете контролировать каждый канал цвета отдельно и создавать более насыщенные и яркие цвета.
Итак, если вам нужно конвертировать изображение в формат RGB в программе Фотошоп, используйте один из описанных выше методов, и вы сможете наслаждаться новыми возможностями в обработке и редактировании вашего изображения.
Выбор цветового пространства RGB
RGB (Red, Green, Blue) — это аддитивная система цветов, где каждый пиксель изображения формируется путем смешения трех основных цветов — красного (Red), зеленого (Green) и синего (Blue). Когда свет, содержащий все три цвета, соединяется вместе, мы получаем белый цвет. В то же время, отсутствие всех трех цветов приводит к черному цвету.
Выбор цветового пространства RGB обусловлен тем, что большинство устройств отображения цвета, таких как мониторы и принтеры, используют эту систему цветов. Когда мы работаем с изображениями, созданными в RGB, мы можем быть уверены, что они будут выглядеть одинаково на разных устройствах.
Однако, при выборе цветового пространства RGB, нам также следует учитывать, что оно ограничено в воспроизведении цвета. В RGB мы можем представить широкий спектр оттенков, но не все цвета, которые мы можем увидеть в реальном мире, могут быть точно воспроизведены.
Для достижения точности цветопередачи важно уходить от строгой зависимости от одного цветового пространства и учитывать целевое устройство, на котором будет отображаться или печататься изображение. Например, мониторы часто используют цветовое пространство sRGB, в то время как принтеры могут использовать Adobe RGB или CMYK.
Заключение
Для конвертации изображения в формат RGB в Фотошопе вы должны выполнить следующие шаги:
- Открыть изображение в Фотошопе.
- Выбрать меню «Изображение» и перейти в раздел «Режим».
- В выпадающем окне выбрать опцию «RGB цвет».
- Нажать «ОК» для подтверждения изменений.
После выполнения этих шагов ваше изображение будет успешно конвертировано в формат RGB и готово к дальнейшей обработке или использованию в различных проектах.
Знание процесса конвертации изображения в формат RGB важно для любого дизайнера или фотографа, так как это позволяет гарантировать точность и соответствие цветов на разных устройствах и в различных приложениях. Необходимо помнить, что каждое устройство и программное обеспечение может интерпретировать цвета по-разному, поэтому правильная конвертация в формат RGB поможет избежать потери качества и согласовать воспроизведение цветов на разных платформах.






