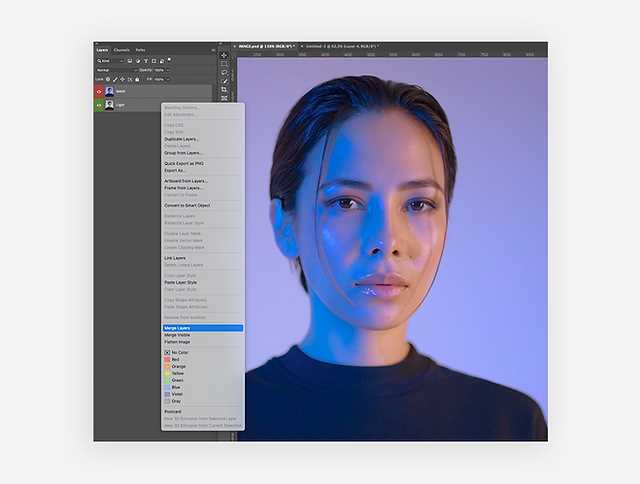
Когда вы вставляете вырезанный объект на другую картинку в Photoshop, вам может потребоваться изменить его размер. Сделать это довольно просто, если вы знаете несколько полезных инструментов и функций программы. Во-первых, выберите инструмент «Переместить» и выделите объект. Затем перейдите в меню «Изображение» и выберите «Изменить размер». Вы можете изменить размер объекта, вводя значения в поля ширины и высоты или перетягивая угловые точки на холсте. Также вы можете использовать функцию «Изменить размер холста», чтобы подогнать фон под новый размер объекта. И помните, что всегда можно отменить изменения и вернуться к предыдущему размеру с помощью функции «Отменить» или сочетания клавиш Ctrl+Z. Мастерство изменения размера вырезанного объекта поможет вам создавать профессионально выглядящие композиции в Photoshop.
Основы изменения размера объекта в фотошопе
Если вы хотите изменить размер объекта, вырезанного в фотошопе и вставленного на другую картинку, то вам понадобится использовать инструменты для изменения размера. В этой статье я расскажу вам о нескольких основных инструментах и техниках.
1. Инструмент «Трансформация свободных преобразований»
Этот инструмент позволяет изменить размер выделенного объекта с помощью преобразования. Вы можете его использовать, чтобы увеличить или уменьшить размер объекта, изменить его пропорции и повернуть его. Просто выберите инструмент «Трансформация свободных преобразований» (Ctrl+T), затем перемещайте и изменяйте размеры угловых точек рамки выделения, чтобы получить желаемый результат.
2. Инструмент «Масштабировать»
Если вам нужно увеличить или уменьшить только размер объекта, не изменяя его пропорции, вы можете использовать инструмент «Масштабировать». Просто выберите объект, который вы хотите изменить, затем выберите инструмент «Масштабировать» (Ctrl+Alt+T) и измените размер, перетаскивая угловые точки или используя панель опций.
3. Инструмент «Масштабирование контента»
Если вы хотите изменить размер объекта и его содержимого одновременно, вы можете использовать инструмент «Масштабирование контента». Выберите объект, затем выберите инструмент «Масштабирование контента» (Ctrl+Alt+Shift+T) и измените размер объекта и его содержимого путем перетаскивания точек рамки выделения или использования панели опций.
Используя эти основные инструменты изменения размера, вы сможете легко изменить размер выделенного объекта в фотошопе и вставить его на другую картинку без потери качества и пропорций. Помните, что перед изменением размера объекта всегда рекомендуется сохранить оригинал, чтобы иметь возможность откатиться к нему в случае необходимости.
Удачи в создании и редактировании ваших фотографий!
Шаг 1: Вырезание объекта
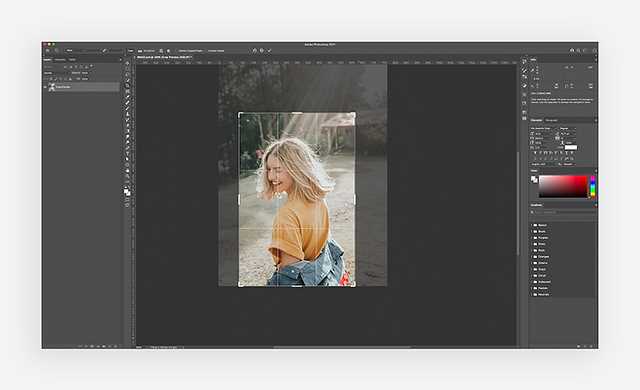
Прежде всего, откройте изображение, которое вы хотите вырезать, в Photoshop. Вы можете сделать это, выбрав «Файл» в верхнем меню и затем «Открыть», чтобы выбрать файл с вашего компьютера.
Далее, чтобы начать вырезание объекта, убедитесь, что у вас выбран инструмент «Лассо» на панели инструментов слева. Он выглядит как магическая палочка. Либо нажмите клавишу «L» на клавиатуре, чтобы быстро выбрать инструмент «Лассо».
Когда вы выбрали инструмент «Лассо», наведите курсор на точку старта вокруг объекта, который вы хотите вырезать. Затем, нажмите и удерживайте левую кнопку мыши и начните проводить черту вокруг объекта, находящегося на изображении. При продвижении по контуру объекта, размещайте точки лассо вдоль краев объекта, чтобы создать контур вокруг него. Постарайтесь быть как можно точнее и аккуратнее при выделении объекта.
Когда вы доберетесь до точки старта, соедините последнюю точку с первой. Это позволит Photoshop закрыть контур объекта. Вы увидите, что контур превращается в сегментированную линию, обозначающую выделенную область, а вокруг вашего объекта появятся маркеры.
Теперь, когда объект выделен, нажмите «Ctrl» (или «Cmd» на Mac) + «C», чтобы скопировать его в буфер обмена. Затем откройте другое изображение, на которое вы хотите поместить вырезанный объект, и нажмите «Ctrl» (или «Cmd» на Mac) + «V», чтобы вставить объект на новый фон.
Таким образом, вырезание объекта в Photoshop — это простой процесс, который требует небольшого времени и внимания к деталям. Убедитесь, что вы соблюдаете аккуратность и старательность при выделении контура объекта, чтобы получить наилучший результат.
Шаг 2: Создание нового слоя

Чтобы создать новый слой, вы можете использовать несколько способов:
- Нажмите на иконку «Создать новый слой» внизу панели слоёв. Это выглядит как кнопка с изображением пустого листа.
- Используйте сочетание клавиш Ctrl+Shift+N (для Windows) или Command+Shift+N (для Mac), чтобы создать новый слой быстро. Вы также можете перейти в меню «Слой» и выбрать «Новый->Слой».
Когда вы создадите новый слой, он появится над текущим слоем и станет активным. Теперь вы можете приступить к вставке объекта изображения на новый слой и настройке его размера.
Шаг 3: Изменение размера объекта
После того, как вы вырезали объект с помощью инструмента выделения в Фотошопе и вставили его на другую картинку, вы можете понадобиться изменить его размер для более точного соответствия. В этом случае, вам пригодятся инструменты изменения размера.
В Фотошопе есть несколько способов изменения размера объекта. Вы можете воспользоваться командой «Изменить размер» в меню «Изображение», где вы можете изменить размер объекта по ширине, высоте или пропорционально. Еще один способ — использование инструмента «Трансформирование». С его помощью вы можете изменить размер объекта путем перетаскивания угловых точек или путем ввода конкретных значений в панели опций.
Не забывайте, что при изменении размера объекта важно сохранять его пропорции, чтобы изображение не выглядело искаженным. Чтобы это сделать, удерживайте клавишу Shift во время изменения размера с помощью инструментов или задайте соответствующие значения в панели опций.
Внимательно следите за результатом изменения размера объекта и его соотношением с остальными элементами на изображении. Проверьте, как объект вписывается в новую сцену и визуально смотрится гармонично. Если нужно, вы всегда сможете вернуться к предыдущим шагам и внести корректировки.






