- Изменение размеров таблицы при помощи функции «Перетаскивание»
- Использование команды «Размер ячеек» для изменения размеров таблицы
- Увеличение или уменьшение размеров таблицы через меню «Макет»
- Применение автоматической подгонки размеров таблицы
- 1. Использование функции «Авторазмер столбцов»
- 2. Использование функции «Авторазмер строки»
- 3. Использование функции «Автоматическая подгонка»
- 4. Использование команды «Разместить все ячейки на экране»
- 5. Использование функции «Автофильтр»
- Установка конкретных размеров таблицы вручную
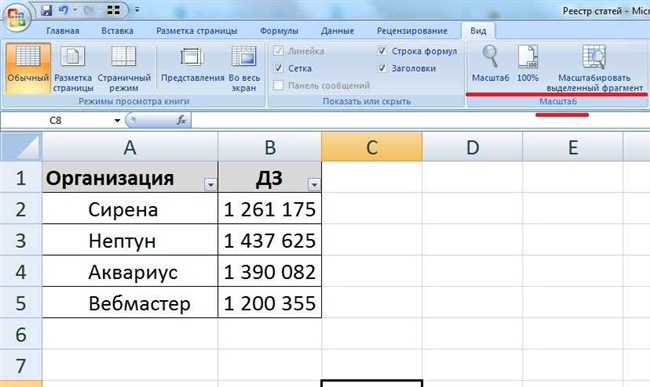
Как изменить размер таблицы в Excel: 5 способов увеличить или уменьшить размеры быстро и легко
Если вы работаете с таблицами в Excel, вы могли заметить, что иногда необходимо изменить размеры самой таблицы. Возможно, вам нужно добавить новые строки или столбцы, или же уменьшить область таблицы для более компактного отображения данных. В любом случае, знание способов изменения размеров таблицы в Excel может сэкономить вам время и упростить процесс работы.
Существует несколько способов изменить размер таблицы в Excel. Вы можете добавлять и удалять строки и столбцы вручную, а также использовать автоматическое изменение размеров или специальные команды. В этой статье мы рассмотрим пять простых и эффективных способов изменения размеров таблицы в Excel.
Изменение размеров таблицы при помощи функции «Перетаскивание»
Чтобы изменить размеры таблицы при помощи функции «Перетаскивание», следуйте этим шагам:
- 1. Выделите таблицу, щелкнув левой кнопкой мыши на любой ячейке в таблице.
- 2. Переведите курсор мыши на границу таблицы. Курсор должен превратиться в двойную стрелку, указывающую вправо и влево.
- 3. Когда курсор превратился в двойную стрелку, перетащите границу таблицы в нужном направлении.
- 4. Отпустите кнопку мыши, чтобы закончить изменение размеров таблицы.
При перетаскивании границ таблицы вы можете видеть маркеры, указывающие на текущие размеры таблицы. Это может быть полезно, чтобы убедиться, что вы изменяете таблицу в нужном направлении.
Функция «Перетаскивание» позволяет вам изменять размеры таблицы как в горизонтальном, так и в вертикальном направлении. Вы можете быстро увеличить или уменьшить количество строк или столбцов, чтобы таблица легко вписывалась в ваш документ.
Кроме того, если у вас есть данные, которые вы хотите добавить к таблице, вы можете использовать функцию «Перетаскивание», чтобы изменить размеры таблицы и вставить эти данные без проблем.
Теперь, когда вы знаете, как использовать функцию «Перетаскивание» для изменения размеров таблицы в Excel, вы можете легко и быстро адаптировать таблицу под свои потребности. Пользуйтесь своими новыми знаниями и создавайте эффективные и структурированные таблицы без лишних затрат времени и усилий!
Использование команды «Размер ячеек» для изменения размеров таблицы
Когда работаете с таблицами в Excel, возникает необходимость изменить размеры ячеек, чтобы данные легче читались или чтобы структура таблицы была лучше организована. Для этого можно использовать команду «Размер ячеек», которая позволяет изменить ширину и высоту ячеек в таблице.
Как использовать эту команду? Вот несколько простых шагов:
- Выделите ячейку или группу ячеек, размеры которых вы хотите изменить.
- Нажмите правой кнопкой мыши на выделенную область и выберите пункт меню «Размер ячеек».
- В появившемся окне можно установить различные параметры для размера ячеек. Например, вы можете задать конкретное значение ширины и высоты ячейки в пикселях или указать, что размер должен автоматически подстраиваться под содержимое.
- После того, как вы установили нужные параметры, нажмите кнопку «ОК».
Когда изменения будут применены, вы увидите, что размеры выбранных ячеек изменились в соответствии с заданными параметрами. Этот простой способ позволяет легко и быстро изменять размеры таблицы в Excel.
Не забывайте, что в Excel можно также использовать и другие способы изменения размеров таблицы, например, перетаскивание границ ячеек или использование команды «Автоподбор ширины столбца» или «Автоподбор высоты строки». Они могут быть полезны в зависимости от конкретных потребностей вашей таблицы.
В результате использования команды «Размер ячеек» и других инструментов для изменения размеров таблицы в Excel, вы сможете создать более удобные и понятные таблицы, которые будут легко читаться и анализироваться. Так что не стесняйтесь экспериментировать с размерами и придавать своим таблицам нужную форму!
Увеличение или уменьшение размеров таблицы через меню «Макет»
- Откройте вашу таблицу Excel и щелкните на любой ячейке таблицы. Появится новая вкладка «Макет», которую вы можете использовать для настройки внешнего вида таблицы.
- На новой вкладке «Макет» найдите группу инструментов «Размеры» и воспользуйтесь кнопками «Ширина столбца» и «Высота строки» для изменения размеров столбцов и строк соответственно.
- Если вы хотите увеличить размеры столбцов или строк, щелкните на нужной кнопке «Ширина столбца» или «Высота строки» и выберите значение в списке или введите собственное значение.
- Если вы хотите уменьшить размеры столбцов или строк, вы можете использовать кнопки «Утратить ширину столбца» или «Утратить высоту строки», чтобы автоматически подогнать размеры.
- После того, как вы измените размеры столбцов и строк, вы можете также настроить положение и выравнивание содержимого ячеек, использовать форматирование чисел и т. д. через другие опции меню «Макет».
Используя меню «Макет» в Excel, вы можете быстро и легко увеличить или уменьшить размеры таблицы, чтобы она лучше соответствовала вашим потребностям и предпочтениям. Это может быть особенно полезно, когда вам нужно создать красиво оформленную и аккуратно выровненную таблицу.
Применение автоматической подгонки размеров таблицы
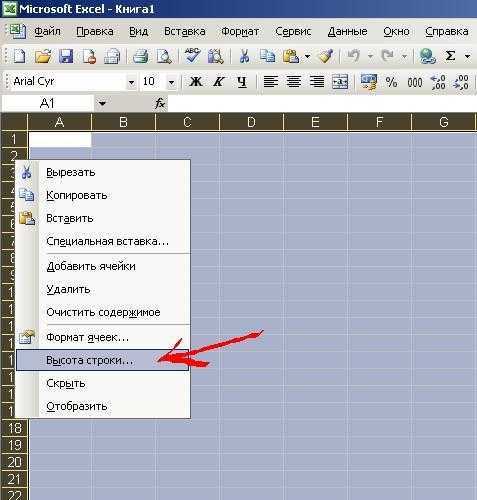
Каким образом можно применить автоматическую подгонку размеров таблицы в Excel? Рассмотрим несколько способов.
1. Использование функции «Авторазмер столбцов»

Специальная функция «Авторазмер столбцов» позволяет автоматически подгонять ширину столбцов в таблице в зависимости от содержимого. Чтобы воспользоваться этой функцией, выделите все столбцы в таблице (например, щелкните по заголовку первого столбца и, удерживая клавишу Shift, щелкните по заголовку последнего столбца), затем нажмите правую кнопку мыши и выберите «Авторазмер столбцов». Excel автоматически подгонит ширину каждого столбца так, чтобы весь текст отображался полностью.
2. Использование функции «Авторазмер строки»
Аналогично функции «Авторазмер столбцов» существует функция «Авторазмер строки». Чтобы использовать эту функцию, выделите все строки в таблице (например, щелкните по заголовку первой строки и, удерживая клавишу Shift, щелкните по заголовку последней строки), затем нажмите правую кнопку мыши и выберите «Авторазмер строки». Excel автоматически подгонит высоту каждой строки так, чтобы весь текст отображался полностью.
3. Использование функции «Автоматическая подгонка»
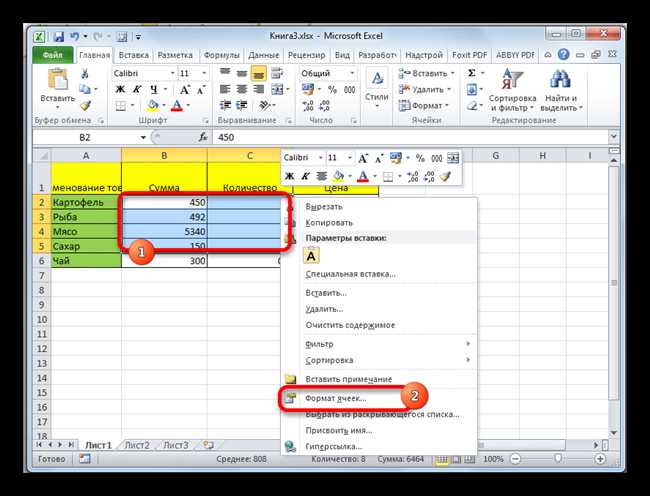
Если вы хотите автоматически подгонять и ширину столбцов, и высоту строк, можно воспользоваться функцией «Автоматическая подгонка». Чтобы включить эту функцию, выделите всю таблицу (например, щелкните по первой ячейке и, удерживая клавишу Ctrl, щелкните по последней ячейке), затем нажмите правую кнопку мыши и выберите «Формат ячеек». В открывшемся окне выберите вкладку «Выравнивание» и поставьте галочку напротив «Автоматическая подгонка». Нажмите «ОК» и Excel автоматически подстроит размеры таблицы под содержимое.
4. Использование команды «Разместить все ячейки на экране»
Если ваша таблица слишком большая, чтобы поместиться на экране, можно воспользоваться командой «Разместить все ячейки на экране». Чтобы воспользоваться этой командой, нажмите Ctrl+Shift+0 на клавиатуре. Excel автоматически уменьшит масштаб таблицы таким образом, чтобы она целиком поместилась на экране.
5. Использование функции «Автофильтр»
Если в вашей таблице есть фильтры, то для их нормального отображения можно воспользоваться функцией «Автофильтр». Чтобы включить автофильтр, выделите всю таблицу (включая заголовки столбцов), затем нажмите Ctrl+Shift+L на клавиатуре. Excel автоматически добавит фильтры и подстроит размеры таблицы таким образом, чтобы они отображались полностью.
Теперь у вас есть 5 способов применить автоматическую подгонку размеров таблицы в Excel. Выберите подходящий для вас, чтобы быстро и легко изменить размеры и сделать вашу работу в Excel более эффективной и удобной.
Установка конкретных размеров таблицы вручную
Установка конкретных размеров таблицы в Excel позволяет точно определить ширину и высоту столбцов и строк. Это особенно полезно, когда нужно создать таблицу с определенными параметрами или отформатировать существующую таблицу.
Существует несколько способов установки размеров таблицы вручную:
- Использование опций «Ширина столбца» и «Высота строки» в контекстном меню;
- Растягивание или сжатие столбцов и строк мышью;
- Использование диалогового окна «Ширина столбца» и «Высота строки»;
- Задание конкретных размеров столбцов и строк с помощью формулы;
- Копирование размеров столбцов и строк из другой таблицы.
Каждый из этих способов предоставляет возможность точно настроить размеры таблицы согласно требованиям вашего проекта или отчета. Это дает большую гибкость и контроль над внешним видом таблицы в Excel.
Используйте эти методы, чтобы быстро и легко изменить размеры таблицы Excel и создать профессионально выглядящие документы с учетом ваших потребностей.






