- Изменение размера холста в ILLUSTRATOR: пошаговая инструкция
- Откройте документ в ILLUSTRATOR
- Выберите инструмент «Image Trace» на панели инструментов
- Нажмите на кнопку «Expand» в верхней части окна программы
- Выберите «Object» в меню программы и кликните на «Artboards»
- Выберите нужный вам пресет размера холста
- Заключение:
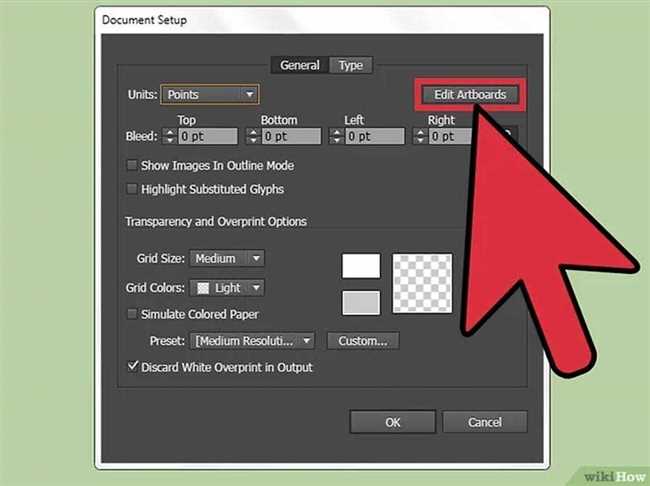
Увеличение или уменьшение размера холста в программе Adobe Illustrator может быть необходимым для создания различных дизайн проектов. Независимо от того, создаете ли вы иллюстрацию, логотип или брошюру, правильный размер холста поможет вам достичь желаемого результата.
Существует несколько способов изменения размера холста в Illustrator. Один из самых простых и наиболее распространенных способов — это использование инструмента «Изменение размеров холста». Чтобы воспользоваться этим инструментом, нужно выбрать «Изменение размеров холста» в меню «Редактирование» (или просто нажать клавишу Shift+Ctrl+R).
Однако перед изменением размера холста важно учесть несколько вещей. Например, убедитесь, что вы выбрали правильные единицы измерения и что выключена опция «Привязка к пикселям». Также следует сохранить оригинальный размер холста в случае, если потребуется вернуться к нему.
Изменение размера холста в ILLUSTRATOR: пошаговая инструкция
- Откройте ваш проект в Adobe Illustrator и выберите инструмент «Artboard Tool» (Инструмент холста).
- Выделите текущий холст, который нужно изменить. Обратите внимание на наличие активного голубого контура вокруг холста.
- Перейдите в панель «Artboards» (Панель холстов) и нажмите на иконку горизонтального и вертикального масштабирования.
- В появившемся окне введите новые значения для ширины и высоты холста. Вы можете использовать пиксели, миллиметры, дюймы или другие доступные единицы измерения.
- Установите параметры позиции границы по вашему усмотрению. Вы можете выбрать центрирование холста, активировав опцию «Center» (Центр) или установить его нижний левый угол в определенные координаты.
- Нажмите на кнопку «Change» (Изменить), чтобы применить новые параметры.
- Готово! Теперь ваш холст изменен на новые размеры.
Откройте документ в ILLUSTRATOR
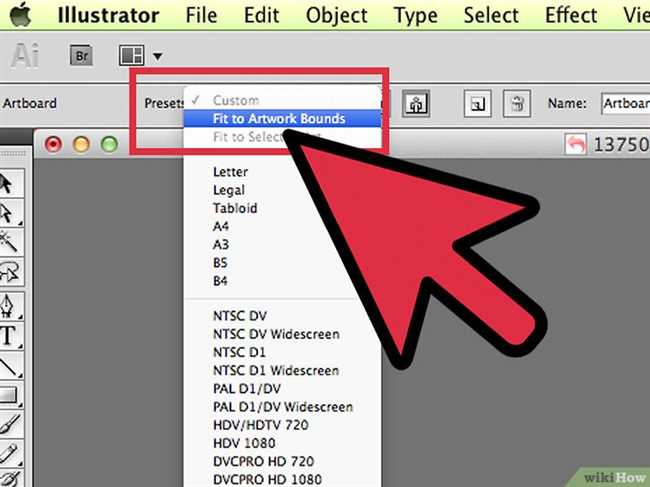
Прежде чем начать изменять размер холста в Illustrator, убедитесь, что у вас уже есть открытый документ или создайте новый.
Для открытия существующего документа в Illustrator выполните следующие шаги:
- Запустите программу Illustrator, щелкнув на иконку на рабочем столе или в меню «Пуск».
- В верхнем меню выберите «Файл» и затем «Открыть».
- В появившемся окне выберите нужный вам документ и нажмите «Открыть».
Если у вас нет открытого документа или вы хотите создать новый, выполните следующие шаги:
- Запустите программу Illustrator.
- В верхнем меню выберите «Файл» и затем «Создать».
- В появившемся окне выберите размер и ориентацию холста, а также настройки разрешения и другие параметры, если необходимо.
- Нажмите «ОК», чтобы создать новый документ.
Как только у вас есть открытый документ в Illustrator, вы готовы приступить к изменению его размера, чтобы соответствовать вашим потребностям.
Выберите инструмент «Image Trace» на панели инструментов
- Откройте Adobe Illustrator и загрузите свой файл или создайте новый документ с помощью команды «Файл» -> «Создать».
- После того, как вы открыли свой файл или создали новый документ, перейдите к панели инструментов. Она обычно отображается в верхней части экрана.
- На панели инструментов найдите и выберите инструмент «Image Trace». Обычно он находится под инструментом «Эйрбраш».
- Сейчас, когда вы выбрали инструмент «Image Trace», наведите курсор мыши на свое растровое изображение. Вы увидите, что курсор превратится в инструмент «Image Trace».
- Переместите курсор мыши на свое растровое изображение и щелкните по нему один раз. Illustrator автоматически преобразует ваше изображение в векторный объект и откроет панель «Image Trace».
- На панели «Image Trace» у вас будет возможность настроить параметры преобразования, такие как количество цветов, уровень детализации и настройки трассировки.
- Когда вы удовлетворены результатами преобразования, нажмите кнопку «Применить», чтобы закрыть панель «Image Trace» и сохранить изменения. Теперь вы можете изменить размер холста, используя другие инструменты Illustrator.
Теперь, когда вы знаете, как выбрать инструмент «Image Trace» на панели инструментов, вы можете легко преобразовывать растровые изображения в векторные объекты и изменять размер холста в Adobe Illustrator.
Нажмите на кнопку «Expand» в верхней части окна программы
Если вы хотите изменить размер холста в программе Illustrator, то вам потребуется нажать на кнопку «Expand», которая находится в верхней части окна программы.
Когда вы нажмете на эту кнопку, откроется меню с различными параметрами, которые можно изменять. Выберите вкладку «Document Setup», чтобы отобразить настройки документа.
В этом меню вы сможете изменить размеры холста, вводя нужные вам значения для ширины и высоты. Вы можете выбрать уже готовые размеры из выпадающего списка или ввести свои собственные значения.
Кроме того, в этом меню вы можете изменить единицы измерения для размеров холста. По умолчанию Illustrator использует пиксели, но вы можете выбрать любую другую единицу измерения, такую как дюймы, сантиметры или пункты.
После того, как вы сделаете все необходимые изменения, нажмите кнопку «OK», чтобы применить новые настройки и изменить размер холста в программе Illustrator.
Теперь у вас есть точная инструкция о том, как изменить размер холста в программе Illustrator! Не забудьте сохранить свои изменения, чтобы они сохранились после закрытия программы.
Выберите «Object» в меню программы и кликните на «Artboards»
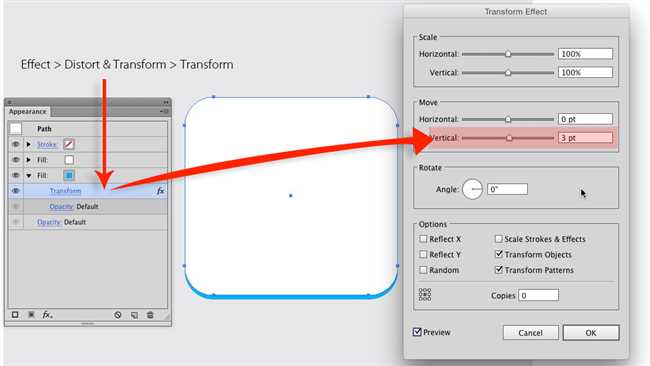
- Откройте программу Adobe Illustrator и откройте файл, в котором вы хотите изменить размер холста.
- В верхнем меню выберите вкладку «Object» (Объект).
- В выпадающем меню выберите пункт «Artboards» (Холсты).
- Появится окно с настройками холста.
- В окне «Artboard Options» (Настройки холста) вы сможете изменить размеры холста.
- Введите новые значения для ширины и высоты холста.
- Щелкните кнопку «OK», чтобы применить изменения.
Теперь вы успешно изменили размер холста в Adobe Illustrator! Помните, что изменение размера холста может повлиять на композицию вашей работы, поэтому будьте внимательны и сохраняйте резервные копии своего файла, чтобы не потерять свои предыдущие настройки.
Выберите нужный вам пресет размера холста
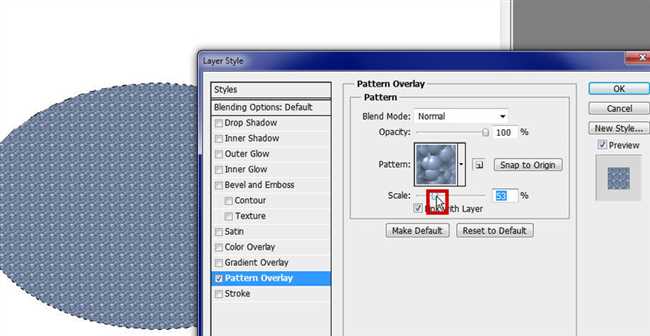
Изменение размера холста в Illustrator может понадобиться при создании различных дизайнерских проектов, будь то логотипы, иллюстрации, баннеры или веб-дизайн. В программе Illustrator есть возможность выбрать предустановленные размеры холста, чтобы упростить и ускорить процесс работы.
Чтобы выбрать нужный вам пресет размера холста, следуйте этим простым шагам:
- Откройте программу Illustrator и создайте новый документ.
- В верхнем меню выберите «New Document» (Создать новый документ).
- В появившемся окне «New Document» (Новый документ) вам будет предложено выбрать пресет размера холста.
- В выпадающем меню «Profile» (Профиль) выберите тип проекта, например, «Print» (Печать), «Web» (Веб), «Mobile» (Мобильные устройства), «Video» (Видео) и т.д. Каждый тип предлагает определенные пресеты размеров холста, соответствующие требованиям этой области.
- В поле «Size» (Размер) выберите нужную вам ширину и высоту холста. Здесь также можно указать единицы измерения (пиксели, дюймы, сантиметры и т.д.).
- После выбора нужного пресета размера холста нажмите кнопку «Create» (Создать) и новый документ будет создан с выбранными параметрами размера холста.
Теперь у вас есть новый документ с нужным вам размером холста, и вы можете начать работать над своим проектом в Illustrator. Помните, что выбор правильного размера холста важен для достижения оптимальных результатов в дизайне.
Нажмите «OK», чтобы применить изменения.
Когда вы закончили изменять размер холста в Illustrator, не забудьте нажать «OK», чтобы сохранить все сделанные изменения. При нажатии на эту кнопку программа применит новый размер холста и все новые параметры, которые вы выбрали.
«OK» является простым и понятным означением, что вы согласны с внесенными изменениями и готовы приступить к работе с новым размером холста.
Нажатие на эту кнопку также завершает процесс изменения размера холста в Illustrator и позволяет вам сразу же перейти к следующим шагам вашего проекта. Таким образом, вам не нужно беспокоиться о сохранении изменений или повторном применении размера холста.
Так что, когда вы уверены во всех изменениях, которые вы внесли, не забудьте нажать «OK» и начать свою творческую работу с новым размером холста в Illustrator!
Заключение:
После всех проведенных действий, важно проверить, соответствует ли новый размер холста в Adobe Illustrator вашим требованиям и ожиданиям. Устраните любые недочеты или ошибки, которые могут возникнуть после изменения размера, чтобы в итоге получить идеальное изображение или проект.
При проверке нового размера холста обратите внимание на следующие аспекты:
- Убедитесь, что изображение или проект полностью помещается на новом холсте без обрезания или потери важных деталей.
- Проверьте, что все элементы на холсте остаются пропорциональными и не деформируются при изменении размера.
- Проверьте цветовое воспроизведение и качество изображения на новом холсте. Убедитесь, что цвета соответствуют вашим ожиданиям и не искажаются.
- Проверьте, что текст и шрифты на холсте остаются читаемыми и не теряют своего внешнего вида при изменении размера.
- Обратите внимание на любые артефакты, искажения или потери качества, которые могут возникнуть после изменения размера холста.
После тщательной проверки и внесения всех необходимых изменений вы готовы использовать новый размер холста в своем проекте. В случае необходимости вы всегда можете повторить процесс изменения размера холста в Adobe Illustrator с учетом полученного опыта и знаний.






