- Проверка наличия символа ножниц
- 1. Просмотр символов ножниц в документе
- 2. Поиск символа ножниц с помощью функции «Поиск»
- 3. Копирование и вставка символа ножниц
- Добавление символа ножниц в Word: подробное руководство, настройка и использование
- Настройка символа ножниц в Word
- Шаг 1: Открыть вставку символа
- Шаг 2: Выбрать символ
- Шаг 3: Найти символ ножниц
- Шаг 4: Вставить символ ножниц
- Шаг 5: Сохранить изменения
- Использование символа ножниц
- Шаг 1: Открытие документа в Word
- Шаг 2: Вставка символа ножниц
- Шаг 3: Настройка символа ножниц
- Шаг 4: Использование символа ножниц
- Заключение
- Полезные советы и рекомендации
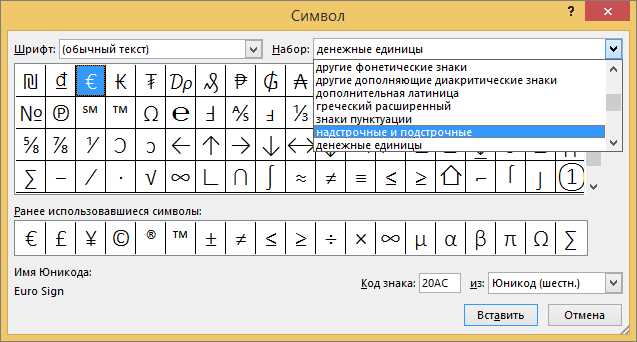
В Microsoft Word есть множество специальных символов, которые могут улучшить ваши документы и добавить им дополнительную информацию. Один из таких символов — это ножницы.
В данном руководстве мы расскажем, как легко добавить символ ножниц в Word и как его использовать.
Первым шагом является открытие документа в Word и переход в нужное место, где вы хотите добавить символ. Затем выберите пункт «Вставка» в верхнем меню и нажмите на кнопку «Символ».
В окне «Символ» выберите шрифт «Wingdings» в выпадающем меню и пролистайте вниз, пока не найдете символ ножниц. Выделите его и нажмите кнопку «Вставить». Теперь символ ножниц появится в вашем документе.
Используйте этот символ, чтобы выделить важные части текста или обозначить области, которые необходимо удалить. Это может быть полезно при редактировании документов или создании заметок.
Проверка наличия символа ножниц
Вы использовали символ ножниц в своем документе в Word и теперь хотите убедиться, что он отображается правильно? Есть несколько способов проверить наличие этого символа, и мы рассмотрим их все.
1. Просмотр символов ножниц в документе
Перед тем как приступить к проверке, посмотрите, есть ли в вашем документе символ ножниц. Для этого выполните следующие действия:
- Откройте документ в Microsoft Word.
- Выберите вкладку «Вставка» в верхней панели.
- Нажмите на кнопку «Символ» в группе «Символы».
- В открывшемся окне выберите шрифт, используемый в документе, из списка «Шрифт».
- Пролистайте список символов вниз и найдите символ ножниц.
- Если символ ножниц отображается корректно, это означает, что он встречается в вашем документе.
2. Поиск символа ножниц с помощью функции «Поиск»
В случае, если вы не можете найти символ ножниц в документе вручную, можно воспользоваться функцией «Поиск» в Word. Этот метод гарантирует точный результат:
- Откройте документ в Microsoft Word.
- Нажмите сочетание клавиш «Ctrl + F», чтобы открыть окно «Найти».
- Введите символ ножниц в поле поиска.
- Нажмите на кнопку «Найти следующий» и просмотрите результаты.
- Если поиск выдал хотя бы одно совпадение, это означает, что символ ножниц присутствует в документе.
3. Копирование и вставка символа ножниц
Если вы все еще не можете найти символ ножниц в документе, возможно, он был скопирован и вставлен из другого источника. Для проверки этого выполните следующие действия:
- Выберите символ ножниц в документе и скопируйте его в буфер обмена (нажмите сочетание клавиш «Ctrl + C»).
- Откройте новый документ в Microsoft Word и вставьте скопированный символ (нажмите сочетание клавиш «Ctrl + V»).
- Если символ ножниц отображается в новом документе, значит, он присутствует в исходном документе.
Теперь вы знаете несколько способов проверить наличие символа ножниц в документе Word. Пользуйтесь этой информацией для уверенности в правильном отображении символа в ваших документах!
Добавление символа ножниц в Word: подробное руководство, настройка и использование
Вы когда-нибудь задумывались, как вставить символ ножниц в документ Word? Возможно, вам нужно добавить этот символ для оформления работы, создания инструкций или просто для украшения текста. Независимо от причины, я рад поделиться с вами подробным руководством по добавлению символа ножниц в Word.
Вот несколько простых шагов, которые помогут вам сделать это:
- Откройте документ Word, в котором вы хотите вставить символ ножниц.
- Перейдите на вкладку «Вставка» в верхней панели инструментов.
- На панели «Символы» найдите иконку «Символ». Она находится в правой части панели и выглядит как буква «Omega» (Ω).
- Щелкните на иконке «Символ» и выберите пункт меню «Дополнительные символы».
- В открывшемся окне «Символ» выберите нужный символ. В данном случае мы ищем символ ножниц, поэтому можно воспользоваться поиском и ввести слово «ножницы».
- После того, как вы найдете символ ножниц, выберите его и нажмите кнопку «Вставить».
- Символ ножниц будет вставлен в ваш документ Word в текущую позицию курсора.
Теперь вы можете использовать символ ножниц в своем документе Word по своему усмотрению. Например, вы можете выделить текст и изменить его шрифт или цвет, чтобы символ ножниц стал более заметным. Или вы можете создать специальную таблицу или список с использованием символа ножниц для визуального разделения различных элементов.
Не забудьте также сохранить свой документ Word после добавления символа ножниц, чтобы не потерять проделанную работу.
Теперь вы знаете, как добавить символ ножниц в Word. Не стесняйтесь использовать эту функцию для украшения ваших документов, создания оригинального оформления и привлечения внимания к важным элементам текста. Попробуйте добавить символ ножниц в свой документ Word прямо сейчас и почувствуйте разницу, которую он может сделать!
Настройка символа ножниц в Word
Вы хотите добавить символ ножниц в свой документ Word? Нет проблем! В этом руководстве я расскажу вам, как это сделать шаг за шагом. Готовы начать?
Шаг 1: Открыть вставку символа
Первым делом, откройте документ Word, в который вы хотите добавить символ ножниц. Затем найдите и выберите вкладку «Вставка» в верхнем меню.
Шаг 2: Выбрать символ
На вкладке «Вставка» найдите и нажмите на кнопку «Символы» в верхнем правом углу. Появится меню с различными типами символов.
Шаг 3: Найти символ ножниц
В появившемся меню выберите «Кодировка символов» и найдите категорию «Геометрические фигуры». Пролистайте вниз и найдите символ ножниц. При необходимости воспользуйтесь строкой поиска.
Шаг 4: Вставить символ ножниц
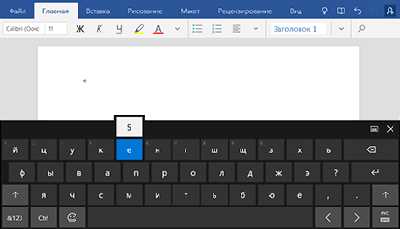
Когда вы нашли символ ножниц, дважды щелкните на нем или нажмите кнопку «Вставить». Символ ножниц теперь должен появиться в вашем документе Word.
Шаг 5: Сохранить изменения
Не забудьте сохранить свой документ Word, чтобы все ваши изменения были сохранены. И теперь у вас есть символ ножниц в вашем документе!
Надеюсь, этот руководство было полезным и поможет вам настроить символ ножниц в Word. Если у вас есть еще вопросы, не стесняйтесь задавать их! Удачи в вашей работе с Word!
Использование символа ножниц
Шаг 1: Открытие документа в Word
Первым шагом в использовании символа ножниц в Word является открытие документа, в котором вы хотите добавить этот символ. Для этого просто запустите программу Microsoft Word и откройте нужный документ.
Шаг 2: Вставка символа ножниц
После открытия документа вы можете начать вставку символа ножниц. Для этого перейдите на вкладку «Вставка» в верхней панели инструментов и нажмите на кнопку «Символ».
В открывшемся окне выберите шрифт «Wingdings», который содержит символ ножниц. Затем прокрутите список символов и найдите нужную иконку ножниц. Выделите символ и нажмите на кнопку «Вставить» для добавления его в ваш документ.
Шаг 3: Настройка символа ножниц
После вставки символа ножниц вы можете настроить его внешний вид и поведение. Нажмите правой кнопкой мыши на символ и выберите пункт «Формат символа» из контекстного меню. В открывшемся окне вы можете изменить шрифт, размер, цвет и другие параметры символа.
Кроме того, вы можете присвоить символу ножниц определенные действия. Например, вы можете добавить гиперссылку, настроить автозамену или присвоить макрос, который будет выполняться при щелчке на символ ножниц.
Шаг 4: Использование символа ножниц
После настройки символа ножниц вы можете использовать его в своем документе. Например, вы можете создать инструкцию по использованию ножниц и использовать символ ножниц для обозначения вырезания определенной части текста или изображения.
Вы также можете использовать символ ножниц для создания визуальных эффектов в документе. Например, вы можете разделить документ на две части с помощью символа ножниц или создать коллаж, используя несколько символов ножниц.
Заключение
Теперь вы знаете, как использовать символ ножниц в программе Microsoft Word. Этот символ может быть полезен для различных задач, связанных с вырезанием, инструкциями и визуальными эффектами. Попробуйте использовать символ ножниц в своих документах и посмотрите, как он может улучшить их внешний вид и понятность.
Полезные советы и рекомендации
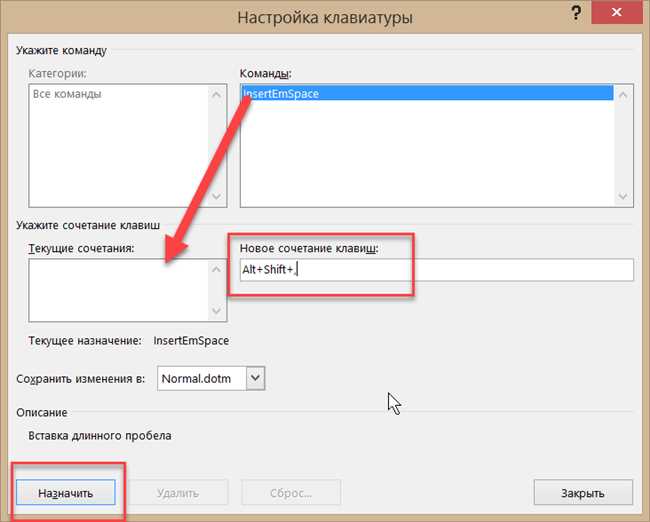
Добавление символа ножниц в Word может быть полезным при создании документов, где требуется отображение этого символа или для создания уникальных дизайнов. При использовании нашего подробного руководства, вы получите полный контроль над добавлением символа ножниц в ваш документ Word.
Однако, помимо добавления символа ножниц, есть и другие полезные советы и рекомендации по использованию Word, которые могут упростить вашу работу и улучшить ваши документы. Вот некоторые из них:
- Используйте стили заголовков: Использование стилей заголовков в вашем документе поможет организовать его структуру и упростит форматирование текста.
- Создавайте таблицы: Таблицы помогут выравнивать данные и информацию, особенно в документах с большим объемом информации.
- Используйте списки: Списки упрощают организацию информации и делают документ более читабельным.
- Используйте автозамену: Настройка автозамены для часто используемых слов и фраз поможет вам быстро вводить текст и сэкономит ваше время.
- Задавайте правильные настройки страницы: Убедитесь, что настройки страницы соответствуют вашим потребностям, чтобы документ выглядел профессионально и был готов к печати или публикации.
Все эти советы и рекомендации помогут вам улучшить ваш опыт работы с Word и повысить эффективность вашей работы. Независимо от того, используете ли вы символ ножниц или следуете другим советам, помните, что практика и опыт помогут вам стать мастером в использовании Word.






