- Первый способ: Использование меню
- Шаг 1: Выберите текст, к которому хотите добавить отступы
- Шаг 2: Нажмите на вкладку «Разметка страницы»
- Шаг 3: В разделе «Отступы» выберите значение для полей «Отступ перед» и «Отступ после»
- Шаг 4: Нажмите «OK», чтобы применить изменения
- Второй способ: Использование панели «Мини-инструменты»
- Заключение:

Когда мы работаем с документами в Microsoft Word, иногда необходимо добавить отступы сверху и/или снизу страницы. Отступы – это пустое пространство, которое разделяет текст от края страницы. Они могут использоваться для создания эстетического вида документа, улучшения его читаемости или подготовки документа для печати или размещения в Интернете. Для добавления отступов сверху и снизу в Word достаточно нескольких простых шагов. В этой статье мы рассмотрим, как это сделать.
Первый способ: Использование меню
- Откройте ваш документ в Microsoft Word.
- Найдите в верхнем меню вкладку «Формат».
- Нажмите на вкладку «Формат», чтобы открыть выпадающее меню.
- В выпадающем меню выберите пункт «Абзац».
- Откроется диалоговое окно «Абзац».
- В этом окне вы найдете различные опции для настройки абзацев, включая отступы.
- Чтобы добавить отступы сверху и снизу, введите нужные значения в поля «Отступ сверху» и «Отступ снизу».
- После того, как вы введете нужные значения, нажмите кнопку «ОК».
Теперь отступы сверху и снизу будут применены ко всем абзацам в вашем документе.
Перед сохранением документа рекомендуется просмотреть его, чтобы убедиться, что отступы сверху и снизу выглядят так, как вы хотите.
Использование меню в Microsoft Word — это один из самых простых способов добавить отступы сверху и снизу в вашем документе. Попробуйте этот способ и улучшите визуальное оформление своих документов!
Шаг 1: Выберите текст, к которому хотите добавить отступы
Представьте себе, что вам нужно оформить свою академическую статью или презентацию, чтобы она выглядела структурированной и профессиональной. И вдруг вы осознаете, что ваш текст выглядит слишком «плоским», без каких-либо отступов сверху и снизу. Что делать в этом случае?
Шаг 1 — самый простой и незамысловатый: вы должны выбрать текст, к которому вы хотите добавить отступы.
Давайте попробуем применить это на практике. Возьмем какой-нибудь абзац текста и попробуем добавить отступы. Выделите текст, зажав левую кнопку мыши и проведите курсором по нужному тексту.
Выделенный текст готов для добавления отступов.
Теперь у нас есть выбранный текст, но как добавить отступы?
- Мы можем просто нажать на кнопку «Увеличение отступа» на панели инструментов Word. Она выглядит как стрелка, указывающая вправо с выступами влево и вправо. Для этого просто наведите курсор на эту кнопку и щелкните левой кнопкой мыши.
- Вы также можете использовать комбинацию клавиш Ctrl+M, чтобы добавить отступы. Просто выберите нужный текст и нажмите эти клавиши одновременно.
- Еще один способ — использовать вкладку «Расширенное форматирование абзаца» в диалоговом окне «Форматирование абзаца». Вызвать его можно, щелкнув правой кнопкой мыши на выбранном тексте и выбрав «Форматирование абзаца». В открывшемся окне выберите вкладку «Отступы» и укажите нужные вам значения отступов.
Заметьте, что отступы можно добавить не только сверху и снизу текста, но и слева и справа. Выберите наиболее подходящий способ добавления отступов для вашего текста и продолжайте создавать очаровательные документы в Microsoft Word!
Шаг 2: Нажмите на вкладку «Разметка страницы»
Как только вы открыли документ в Microsoft Word, вам нужно нажать на вкладку «Разметка страницы», чтобы перейти к настройкам отступов.
Вкладка «Разметка страницы» расположена в верхней части экрана, рядом с другими вкладками, такими как «Файл» и «Вставка». Она обычно выделена цветом и содержит значок, изображающий разные элементы страницы.
Когда вы нажмете на вкладку «Разметка страницы», откроется панель с различными инструментами и параметрами, связанными с разметкой страницы. Здесь вы найдете все необходимые инструменты для изменения отступов сверху и снизу вашего документа.
Шаг 3: В разделе «Отступы» выберите значение для полей «Отступ перед» и «Отступ после»
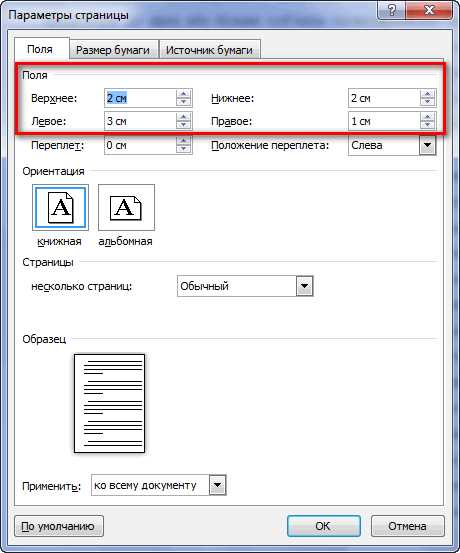
Чтобы добавить отступы сверху и снизу в Microsoft Word, вам понадобится перейти в раздел «Отступы» в верхней панели инструментов.
Когда вы находитесь в разделе «Отступы», вы увидите два поля: «Отступ перед» и «Отступ после». В этих полях можно указать значение отступов в миллиметрах или дюймах.
Отступ перед относится к расстоянию между верхней границей страницы и началом текста, а отступ после относится к расстоянию между концом текста и нижней границей страницы.
Вы можете выбрать значение отступов из предустановленных вариантов, указать свое значение или воспользоваться кнопками со стрелками, чтобы увеличить или уменьшить отступы.
С помощью этих полей вы можете настроить отступы сверху и снизу в документе и сделать его более удобочитаемым и структурированным.
Таким образом, следуя этому шагу, вы сможете выбрать значение для полей «Отступ перед» и «Отступ после» и добавить необходимые отступы сверху и снизу в Microsoft Word.
Шаг 4: Нажмите «OK», чтобы применить изменения
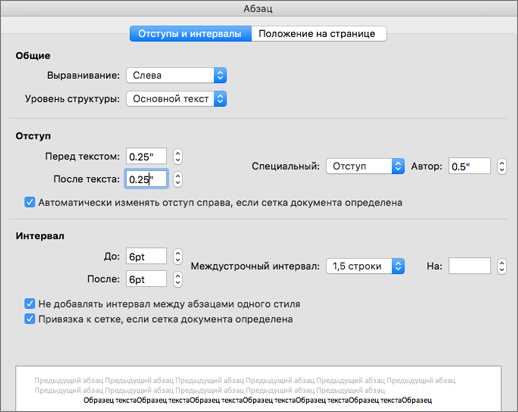
После того как вы установили необходимые отступы в Microsoft Word, настало время применить изменения. Для этого просто нажмите кнопку «OK» в окне настроек отступов. Это действие подтвердит ваши изменения и применит их к документу.
Помните, что при нажатии «OK» все изменения будут сохранены, а ваш текст автоматически обновится с новыми отступами. Это займет всего лишь несколько секунд, и вы сможете увидеть результат сразу же.
Применение изменений очень важно, чтобы убедиться, что вы получили желаемые отступы сверху и снизу в документе. Без нажатия кнопки «OK» все настройки будут проигнорированы, и ваши тексты останутся без изменений.
Поэтому не забывайте сохранять ваши настройки и применять изменения в Microsoft Word, чтобы достичь желаемого результата. Таким образом, вы сможете создать профессионально оформленный документ с отличными отступами, что привлечет внимание читателя и позволит ему легче читать ваше письмо, эссе или статью.
Второй способ: Использование панели «Мини-инструменты»
Чтобы добавить отступы с помощью панели «Мини-инструменты», следуйте этим шагам:
- Выделите текст, к которому вы хотите добавить отступы сверху и снизу.
- Когда текст выделен, панель «Мини-инструменты» появится над текстом.
- В панели «Мини-инструменты» найдите кнопки с символом стрелки, указывающей вверх и вниз. Кнопка со смещенной стрелкой вверх отвечает за отступы сверху, кнопка со смещенной стрелкой вниз — за отступы снизу.
- Нажмите на кнопку со стрелкой, чтобы добавить отступы. Каждое нажатие увеличит отступ на небольшую величину.
- Вы также можете вручную ввести значение отступа, щелкнув на стрелке рядом с кнопками со стрелками и выбрав нужное значение из открывшегося списка.
Использование панели «Мини-инструменты» — быстрый и удобный способ добавить отступы сверху и снизу в Microsoft Word. Вы можете легко настроить отступы, чтобы ваш текст выглядел красиво и аккуратно. Попробуйте этот способ и улучшите внешний вид своих документов в Word!
Заключение:
В данной статье вы узнали, как добавить отступы сверху и снизу в Microsoft Word. Шаг 1 включает нажатие правой кнопкой мыши на выделенный текст. Этот простой шаг позволяет открыть контекстное меню с дополнительными опциями форматирования.
Использование правой кнопки мыши для добавления отступов сверху и снизу обеспечивает удобство и быстроту в работе с документами в Word. Вы можете применить отступы только к определенному фрагменту текста или ко всему документу, в зависимости от вашего выбора.
Не забывайте, что относительный размер отступов может быть настроен вручную или выбран из предварительно заданных значений. Кроме того, важно помнить, что установка слишком больших отступов может визуально изменить структуру документа и сделать его менее читаемым.
Итак, следуйте шагам в статье, чтобы добавить отступы сверху и снизу и создать профессионально оформленные документы в Microsoft Word.






