- Шаг 1: Подготовка шрифта
- Выбор шрифта
- 1. Определите цель вашего дизайна
- 2. Учитывайте видимость и читаемость шрифта
- 3. Разнообразьте шрифты в дизайне
- 4. Учтите контекст использования
- 5. Экспериментируйте и доверьтесь своему вкусу
- Скачивание шрифта
- Извлечение шрифта из архива
- Шаг 1: Распакуйте архив
- Шаг 2: Откройте папку с распакованными файлами
- Шаг 3: Установите шрифт на компьютер
- Шаг 4: Перезапустите Photoshop
- Шаг 5: Выберите новый шрифт в Photoshop
- Шаг 2: Установка шрифта на компьютер
- Заключение
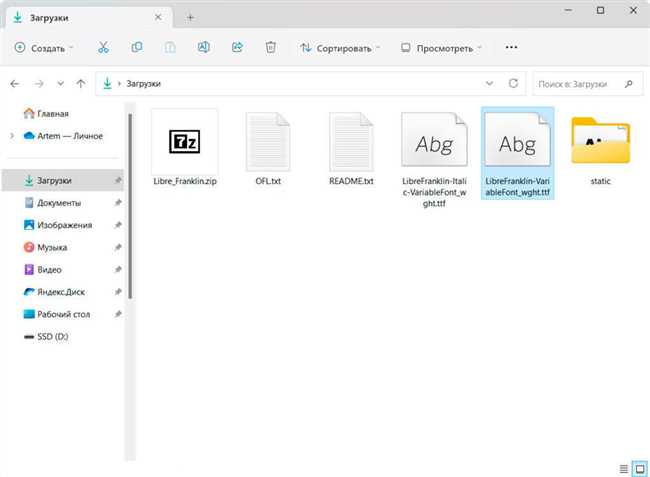
Как добавить новый шрифт в фотошоп: пошаговая инструкция
Добавление новых шрифтов в программу Adobe Photoshop может быть полезным при работе с текстом и дизайном. При этом процесс установки нового шрифта в фотошоп является довольно простым. Сначала необходимо найти и скачать нужный шрифт с надежного источника, затем распаковать архив с файлом шрифта на компьютере. После этого откройте панель управления шрифтами и найдите кнопку «Добавить шрифт». В появившемся окне выберите распакованный файл шрифта и нажмите «ОК». После этого новый шрифт будет добавлен в панель управления шрифтами фотошопа и готов к использованию.
Шаг 1: Подготовка шрифта
Перед тем как добавить новый шрифт в Photoshop, необходимо подготовить файлы шрифта и убедиться, что они соответствуют требованиям программы.
Шаг 1: Выберите подходящий шрифт для вашего проекта и загрузите его с надежного источника. Убедитесь, что шрифт поддерживает форматы, с которыми работает Photoshop — TTF или OTF.
Шаг 2: Разархивируйте загруженный файл шрифта, если он находится в архиве. Обычно в архивах находится файл с расширением .ttf или .otf. Выполните двойной щелчок на архиве, чтобы открыть его, а затем скопируйте файл шрифта на ваш компьютер.
Шаг 3: Перейдите в папку, где сохранен файл шрифта, и щелкните правой кнопкой мыши по файлу шрифта. В контекстном меню выберите «Установить» или «Установить для всех пользователей», чтобы добавить шрифт в систему.
Шаг 4: Перезапустите Photoshop, чтобы изменения в системе были применены. После перезапуска программы новый шрифт должен появиться в списке доступных шрифтов и стать доступным для использования в ваших проектах.
Выбор шрифта
Когда дело доходит до дизайна, выбор подходящего шрифта играет огромную роль. Правильно выбранный шрифт может сделать текст более читаемым, привлекательным и запоминающимся. Здесь я расскажу вам о том, как выбрать шрифт, который подходит именно для вас.
1. Определите цель вашего дизайна
Перед тем как выбрать шрифт, необходимо понять, для чего вы создаете дизайн. Задумайтесь, какую атмосферу или настроение вы хотите передать с помощью вашего текста. Например, если вы создаете логотип для детского бренда, то вам могут подойти шрифты с игривыми и круглыми формами.
2. Учитывайте видимость и читаемость шрифта
Никто не хочет тратить время на чтение неразборчивого текста. Поэтому, при выборе шрифта, обращайте внимание на его видимость и читаемость. Шрифты с четкими и различимыми буквами будут наиболее удобными для чтения.
3. Разнообразьте шрифты в дизайне
Чтобы сделать ваш дизайн более интересным, попробуйте комбинировать разные шрифты. Например, используйте один шрифт для заголовков и другой для основного текста. Это поможет создать контраст и придать вашему дизайну уникальный вид.
4. Учтите контекст использования
Помните, что шрифт должен соответствовать контексту, в котором он будет использоваться. Если вы дизайнируете веб-страницу, убедитесь, что выбранный шрифт поддерживается на всех платформах и устройствах. Также учтите, что некоторые шрифты могут быть ограничены в использовании из-за авторских прав.
5. Экспериментируйте и доверьтесь своему вкусу
Не бойтесь экспериментировать и пробовать разные шрифты. Часто, лучший способ определиться с выбором — это просто посмотреть, какой шрифт выглядит лучше на самом деле. Доверьтесь своему вкусу и интуиции, и вы обязательно найдете шрифт, который подходит именно для вас.
Так что, при выборе шрифта, помните об основных принципах: учитывайте цель дизайна, обращайте внимание на видимость и читаемость, разнообразьте шрифты, учтите контекст использования и доверьтесь своему вкусу. Подобрав подходящий шрифт, вы добавите своему дизайну уникальность и привлекательность.
Скачивание шрифта
Когда вы решите добавить новый шрифт в Photoshop, первым шагом будет его скачивание. Куда же обращаться для поиска шрифтов?
Есть несколько надежных сайтов, предлагающих огромный выбор бесплатных шрифтов. Одним из таких сайтов является Google Fonts. Здесь вы найдете шрифты всех стилей — от классических до современных. Кроме того, у Google Fonts есть удобная система поиска, которая поможет вам выбрать нужный вариант.
Как только вы нашли подходящий шрифт, щелкните на нем и он откроется в новой вкладке. На этой странице вы увидите кнопку «Скачать», которую нужно нажать. Файл с шрифтом загрузится на ваш компьютер в формате .zip.
После того, как вы скачали шрифт, разархивируйте его. Просто щелкните правой кнопкой мыши на файле .zip и выберите «Извлечь все». Укажите путь, по которому хотите сохранить файлы шрифта.
Теперь, когда у вас есть файлы шрифта на компьютере, вы готовы добавить его в Photoshop.
Извлечение шрифта из архива
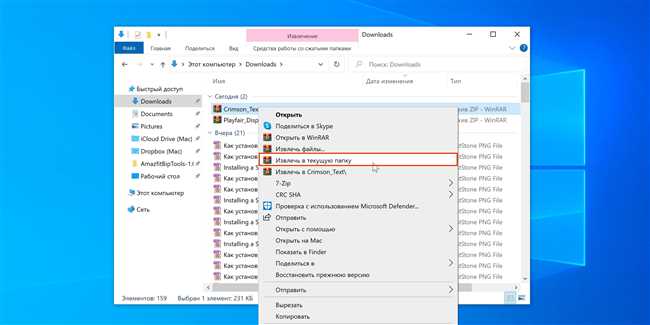
Если у вас есть архив с шрифтом, вы можете извлечь его и добавить в Photoshop для использования в ваших проектах. Этот процесс несложный, и я покажу вам, как это сделать.
Шаг 1: Распакуйте архив
Первым шагом необходимо распаковать архив с шрифтом. Для этого щелкните правой кнопкой мыши по архиву и выберите опцию «Извлечь все» или «Распаковать». Укажите путь для распаковки файлов.
Шаг 2: Откройте папку с распакованными файлами
После распаковки вы увидите папку с файлами шрифта. Откройте эту папку и найдите файлы шрифта. Возможно, там будет несколько файлов разных форматов, например, .ttf, .otf или .woff. Вам понадобится выбрать один из этих файлов, чтобы добавить его в Photoshop.
Шаг 3: Установите шрифт на компьютер
Прежде чем добавить шрифт в Photoshop, необходимо установить его на свой компьютер. Для этого необходимо дважды щелкнуть на файле шрифта. Откроется окно предварительного просмотра шрифта с кнопкой «Установить». Нажмите на кнопку «Установить» и дождитесь завершения процесса установки.
Шаг 4: Перезапустите Photoshop
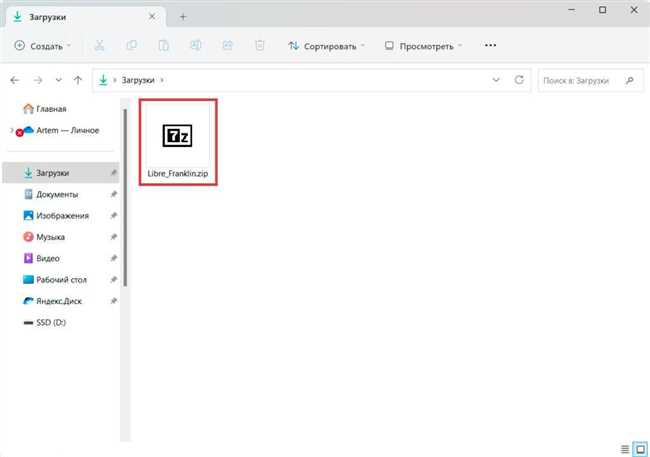
После установки шрифта на компьютер необходимо перезапустить Photoshop, чтобы он увидел новый шрифт. Закройте все открытые окна Photoshop и запустите программу заново.
Шаг 5: Выберите новый шрифт в Photoshop
Как только Photoshop перезапустится, вы сможете выбрать новый добавленный шрифт. Откройте инструмент текста (например, нажмите клавишу T на клавиатуре) и в раскрывающемся списке шрифтов выберите свежеустановленный шрифт из списка. Теперь вы можете использовать его в своих проектах в Photoshop!
Таким образом, вы сможете извлечь и добавить новый шрифт в Photoshop для творческого и уникального оформления ваших дизайнерских работ. Удачи в использовании новых шрифтов и большого творческого вдохновения!
Шаг 2: Установка шрифта на компьютер
Теперь, когда вы уже выбрали и скачали нужный вам шрифт, настало время установить его на свой компьютер. Этот процесс довольно простой и займет всего несколько минут.
1. Перейдите в папку, где вы сохранили файл с шрифтом. Обычно он сохраняется в формате .zip и может быть распакован с помощью стандартных программ, таких как WinZip или WinRAR.
2. Дважды щелкните по файлу шрифта или правой кнопкой мыши выберите опцию «Открыть». В результирующем окне вы увидите предварительный просмотр шрифта и кнопку «Установить».
3. Нажмите на кнопку «Установить» и дождитесь завершения процесса установки. Может потребоваться ввести пароль администратора, если у вас ограниченные права доступа на компьютере. Если у вас возникнут сложности на этом этапе, обратитесь к руководству пользователя вашей операционной системы или обратитесь за помощью к специалисту.
4. После завершения установки шрифт станет доступным для использования во всех программах, установленных на вашем компьютере, включая Adobe Photoshop.
Теперь, когда шрифт установлен на ваш компьютер, вы можете приступить к его использованию в своих проектах в Photoshop. Не бойтесь экспериментировать и находить новые шрифты, чтобы придать своим дизайнам уникальность и индивидуальность.
Заключение
В открытом панели управления Photoshop мы видим множество инструментов и функций, которые можно использовать для работы с изображениями. Она позволяет нам управлять каждым элементом документа, настраивать его параметры и применять различные эффекты.
Открытие панели управления в Photoshop — это первый и самый важный шаг для начала работы. Она предоставляет нам доступ ко всем инструментам и инструментам редактирования, необходимым для создания и редактирования изображений.
Как мы видели в этой статье, открыть панель управления в Photoshop очень просто. Просто перейдите в меню «Window» (Окно) и выберите «Control» (Управление). Панель управления откроется, и вы будете готовы приступить к работе.
Не забывайте использовать все возможности, предоставляемые панелью управления, чтобы добиться наилучших результатов в своей работе с изображениями. Она позволяет вам настроить каждый деталь вашего проекта и применить нужные эффекты, чтобы достичь того эффекта, который вы хотите видеть на своих фотографиях.
Таким образом, открытие панели управления является неотъемлемой частью работы в Photoshop. Она предоставляет нам множество инструментов и функций, которые помогут нам создавать и редактировать профессиональные изображения.






