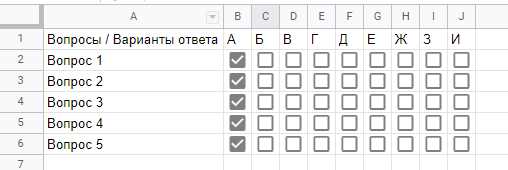
В этой статье мы рассмотрим подробную инструкцию о том, как добавить чекбокс в Google Таблицы. Чекбокс – это полезный инструмент, который позволяет выбрать или отменить выбор определенного элемента в таблице. Добавление чекбокса к вашим данным может упростить работу с таблицей и сделать ее более удобной для использования. В Google Таблицах есть несколько способов добавить чекбокс, и мы рассмотрим каждый из них, чтобы вы могли выбрать наиболее подходящий способ для вашей задачи. Независимо от того, используете ли вы Google Таблицы для работы, школы или личных целей, вы сможете легко добавить чекбокс и настроить его по своему усмотрению. Давайте начнем!
Откройте Google Таблицы
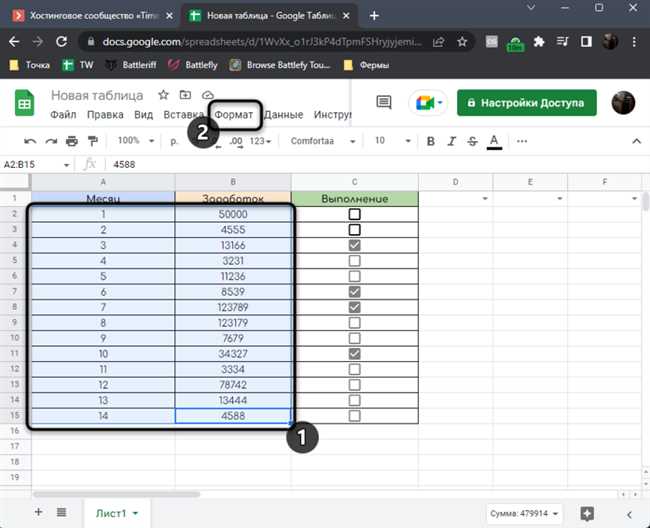
Если у вас уже есть учетная запись Google, откройте любой веб-браузер, зайдите на сайт Google и введите вашу учетную запись. Затем перейдите на страницу Google Таблицы, нажав на пункт «Таблицы» в верхнем меню Google или воспользуйтесь поисковой строкой для поиска Google Таблицы.
Если у вас еще нет учетной записи Google, просто создайте ее, перейдя на сайт Google и нажав на кнопку «Создать учетную запись». Следуйте инструкциям для создания учетной записи Google, выберите имя пользователя и пароль, и активируйте свою учетную запись.
Когда у вас есть учетная запись Google и вы находитесь на странице Google Таблицы, вы готовы начать использовать этот инструмент для создания чекбоксов и других типов данных. Google Таблицы предоставляют широкие возможности для организации, анализа и визуализации данных, так что давайте погрузимся в них!
Выберите ячейку, в которую хотите добавить чекбокс
Добавление чекбокса в Google Таблицы очень просто и может быть очень полезно для различных задач, таких как создание списка дел или отслеживание выполнения проектов.
Чтобы добавить чекбокс в Google Таблицы, сначала выберите ячейку, в которую хотите его добавить. Можно выбрать любую пустую ячейку или ячейку с уже существующим текстом или числом.
Чтобы выбрать ячейку, просто нажмите на нее один раз левой кнопкой мыши. Ячейка будет подсвечена, и вы сможете видеть ее координаты вверху таблицы.
После выбора ячейки вы будете готовы добавить чекбокс. Теперь вы можете перейти к следующему шагу и настроить свойства чекбокса, такие как размер, положение и т. д. или оставить его по умолчанию.
Нажмите на вкладку «Вставка» в верхнем меню
Первым шагом для добавления чекбокса в Google Таблицы является нажатие на вкладку «Вставка» в верхнем меню. Эта вкладка находится между вкладками «Редактирование» и «Форматирование». Просто кликните на нее, чтобы продолжить.
Когда вы нажмете на вкладку «Вставка», откроется выпадающее меню, в котором вы найдете различные инструменты для добавления объектов в таблицу. Один из них — это «Чекбокс». Нажмите на этот инструмент, чтобы добавить чекбокс в вашу таблицу.
После того, как вы нажмете на инструмент «Чекбокс», в таблице появится переключатель, или чекбокс. Вы можете перемещать этот чекбокс в любое место в таблице, просто перетаскивая его мышкой. Вы также можете изменить размер чекбокса, щелкнув на нем и перетаскивая его края.
Однако, примечательно, что добавление чекбокса в таблицу просто создаст пустой переключатель, который не имеет никакой функциональности. Чтобы назначить функцию чекбоксу, вам потребуется использовать формулу в соседней ячейке или написать сценарий с использованием языка программирования Apps Script. Если вы не знакомы с программированием, формула будет наиболее простым и доступным вариантом.
А теперь, когда вы знаете, как добавить чекбокс в Google Таблицы, вы можете начать использовать его для различных задач и организации вашей работы. Это может быть полезно, например, для отслеживания выполненных задач, отметки присутствия или контроля состояния проектов. Используйте чекбоксы, чтобы упростить вашу работу и быть более организованными!
Выберите «Чекбокс» из выпадающего списка
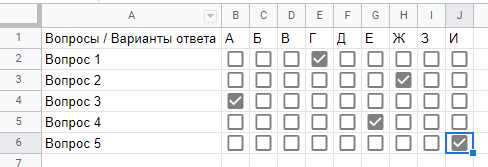
Если вы хотите добавить чекбокс к вашему документу Google Таблицы, следуйте этим простым инструкциям:
- Откройте свой документ Google Таблицы и выберите ячейку, в которой вы хотите добавить чекбокс.
- Нажмите правой кнопкой мыши на выбранную ячейку и в контекстном меню выберите пункт «Соединить ячейки».
- Выберите «Чекбокс» из выпадающего списка.
После того, как вы выбрали «Чекбокс» из выпадающего списка, в вашей ячейке появится чекбокс. Вы можете кликнуть на него, чтобы отметить его или снять отметку. Повторите эти шаги для других ячеек, если вам нужно добавить дополнительные чекбоксы.
Теперь вы знаете, как добавить чекбокс в Google Таблицы! Это простой способ организации и отслеживания информации в таблицах. Попробуйте использовать чекбоксы в своих документах Google Таблицы и посмотрите, как они могут улучшить вашу работу.
Заключение:
Настройка параметров чекбокса в Google Таблицах дает вам возможность более гибко управлять его поведением и внешним видом. Вы можете настроить, как чекбокс отображается при разных условиях или каким образом реагирует на действия пользователей.
Для настройки параметров чекбокса вам потребуется использовать язык разметки HTML. Убедитесь, что вы правильно используете теги и атрибуты для определения параметров. Например, вы можете использовать атрибут checked для предварительной установки значения чекбокса или использовать атрибут disabled для запрета пользователю изменять его состояние.
Также вы можете использовать CSS для изменения внешнего вида чекбокса. Например, вы можете задать цвет фона или изменить форму чекбокса с помощью CSS-свойств. Используйте эту возможность, чтобы сделать чекбоксы более привлекательными и соответствующими дизайну вашей таблицы.
Кроме того, помните о важности тестирования настроенных параметров чекбокса. Убедитесь, что они работают корректно и отображаются так, как вы задумали. Имейте в виду, что некорректная настройка может привести к непредсказуемым результатам или проблемам с функциональностью вашей таблицы.
В целом, настройка параметров чекбокса в Google Таблицах позволяет вам лучше контролировать его поведение и внешний вид. Используйте эту функциональность, чтобы создать более удобные и эффективные таблицы для работы и управления данными.






