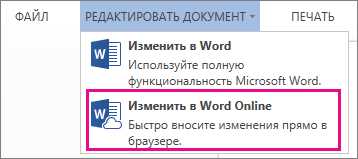
Когда вы работаете с документами в Word, иногда возникает необходимость удалить все сноски за один раз. Это может быть полезно, если вы хотите избавиться от всех сносок, связанных с вашим текстом, или просто хотите упорядочить документ. Удалять сноски вручную может быть долгим и трудоемким процессом, поэтому есть способ сделать это гораздо проще и быстрее. В этой статье я расскажу вам, как удалить все сноски в Word за один раз, используя несколько простых шагов.
Шаг 1: Открыть документ в Word
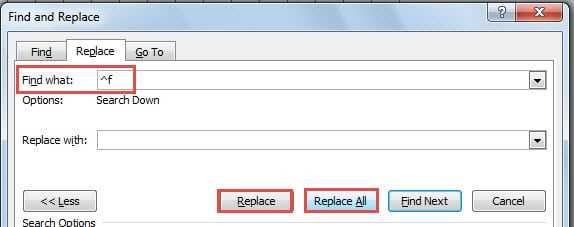
Если вы хотите удалить все сноски в своем документе Word, первым шагом будет открыть сам документ. Кажется простым, верно?
Но подождите, давайте подумаем, что именно вы хотите удалить. Исключительно сноски? Все вопросы или комментарии тоже? Если да, тогда вам потребуется немного больше времени и усилий, чтобы выполнить эту задачу.
Окей, вернемся к основной задаче — удалить все сноски в вашем документе. Просто откройте документ в Word — это очевидно, не так ли? Найдите файл на своем компьютере или выберите его из списка последних документов в самом Word.
| Ссылка | Описание действия |
|---|---|
| 1 | Щелкните на кнопке «Открыть» или используйте комбинацию клавиш «Ctrl+O». |
| 2 | Выберите нужный документ из списка или найдите его в папке на вашем компьютере. |
У меня есть вопрос для вас: какой документ вы хотите открыть? Это может быть исследовательская статья, курсовая работа или даже документ со списком покупок. В любом случае, откройте его и мы движемся дальше!
Шаг 2: Перейти на вкладку «Ссылки»
Теперь, когда мы нашли сноски в документе, давайте перейдем на вкладку «Ссылки». На этой вкладке вы найдете все инструменты, необходимые для работы с сносками и их удаления.
Чтобы перейти на вкладку «Ссылки», вам нужно найти верхнюю панель инструментов Word. Эта панель расположена непосредственно под строкой меню и содержит различные вкладки, такие как «Файл», «Вставка», «Развертка» и т. д. Обратите внимание, что расположение вкладки «Ссылки» может незначительно различаться в зависимости от версии Word, которую вы используете.
Как только вы нашли верхнюю панель инструментов, найдите вкладку «Ссылки» и нажмите на нее. Это откроет вам дополнительные настройки и инструменты, связанные со сносками и гиперссылками.
Теперь вы готовы перейти к следующему шагу — удалению сносок. На вкладке «Ссылки» вы найдете опцию удалить все сноски за один раз. Вам не нужно будет удалять сноски по одной, что очень удобно, особенно если у вас есть большой документ с множеством сносок.
Шаг 3: Выбрать опцию «Сноски»
Чтобы удалить все сноски за один раз, вам нужно выбрать опцию «Сноски» в программе Word. Как это сделать? Очень просто!
- Шаг 1: Откройте документ с сносками в Word.
- Шаг 2: Нажмите на вкладку «Ссылки» в верхней панели инструментов.
- Шаг 3: В разделе «Сноски» найдите опцию «Сноски» и щелкните на ней. Это откроет панель с настройками для сносок.
Поздравляю! Теперь вы нашли опцию «Сноски» и готовы удалить их все за один раз. Не забывайте, что удаление сносок может быть необратимым, поэтому убедитесь, что вы действительно хотите удалить все сноски из документа.
Если у вас возникают вопросы или трудности при удалении сносок, не стесняйтесь обращаться за помощью к друзьям или коллегам. Давайте выполнять свои задачи вместе и делать нашу жизнь проще и эффективнее!
Шаг 4: Удалить все сноски
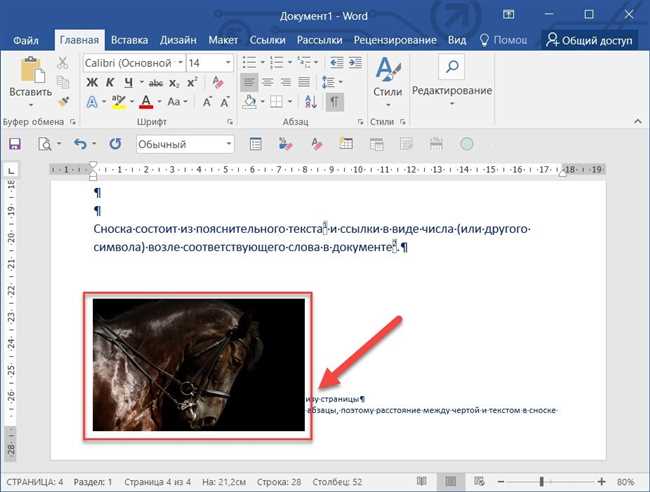
- Откройте панель навигации сносок. Для этого вам нужно найти и нажать на вкладку «Ссылки», которая находится в верхнем меню Word. В этой вкладке найдите секцию «Сноски» и выберите пункт «Навигатор сносок».
- Выберите все сноски. После открытия панели навигации сносок вы увидите список всех сносок в документе. Чтобы выбрать все сноски, просто нажмите комбинацию клавиш «Ctrl + A» на клавиатуре или используйте соответствующие команды во вкладке «Редактирование».
- Удалите все сноски. После выбора всех сносок вы можете их удалить, нажав правой кнопкой мыши на любой из выбранных сносок и выбрав пункт «Удалить». Также вы можете использовать комбинацию клавиш «Delete» (Удалить) на клавиатуре.
После выполнения этих шагов все сноски будут удалены из вашего документа Word. Теперь вы можете сохранить изменения и получить документ без сносок!






