
Если вам когда-либо приходилось работать с таблицами в программе Microsoft Word, то вы, вероятно, сталкивались с необходимостью очистки данных в них. Но как быстро и легко выполнить эту задачу? В этой подробной инструкции вы узнаете, как очистить таблицу в Word всего за несколько простых шагов.
Во-первых, откройте документ с таблицей, которую вы хотите очистить. Затем выделите весь текст в таблице и нажмите правую кнопку мыши. В появившемся контекстном меню выберите опцию «Очистить». Это откроет дополнительное меню с различными вариантами очистки. Выберите нужный вам вариант в соответствии с вашими потребностями и нажмите «ОК». Вуаля! Ваша таблица в Word теперь полностью очищена и готова к использованию.
Подробная инструкция: как быстро очистить таблицу в Word
У вас есть таблица в Word, которую вы хотите быстро очистить от данных? Не волнуйтесь, в этой подробной инструкции я расскажу вам, как это сделать без лишних усилий.
1. Выделите всю таблицу, которую вы хотите очистить. Для этого нажмите и удерживайте левую кнопку мыши в одном из углов таблицы и перетащите курсор к противоположному углу.
2. После того как таблица выделена, нажмите правую кнопку мыши и из контекстного меню выберите пункт «Очистить таблицу».
3. В открывшемся окне выберите нужный вариант очистки таблицы. Здесь вы можете выбрать между «Удалить только данные» и «Удалить все». Если вам нужно удалить только данные, оставив форматирование, выберите первый вариант, если же вы хотите полностью очистить таблицу, выберите второй вариант.
4. После выбора нужного варианта нажмите кнопку «ОК». Ваша таблица будет очищена согласно вашему выбору.
Теперь вы знаете, как быстро очистить таблицу в Word. Этот простой и удобный способ позволяет очистить таблицу всего в несколько кликов мышью. Не забудьте сохранить ваши изменения, чтобы ваша таблица оставалась пустой и готовой к заполнению новыми данными.
Режим редактирования таблицы
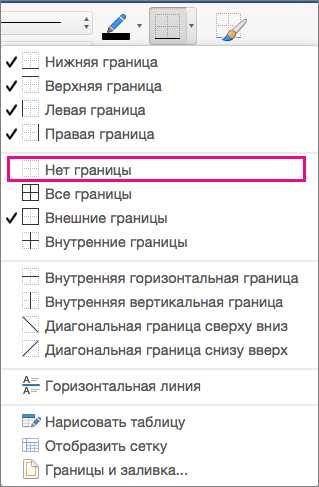
Когда вы работаете с таблицами в программе Microsoft Word, вам могут понадобиться определенные инструменты и функции для правки и редактирования. Один из наиболее полезных инструментов, которым стоит ознакомиться, это режим редактирования таблицы.
Режим редактирования таблицы представляет собой особый режим работы, в котором вы можете вносить изменения в содержимое таблицы, добавлять и удалять строки и столбцы, а также изменять форматирование. Этот режим позволяет вам представить таблицу так, как вы хотите, не ограничиваясь стандартными настройками.
Чтобы войти в режим редактирования таблицы, выделите полностью или частично таблицу, нажмите правой кнопкой мыши на выбранной области и выберите пункт «Свойства таблицы». После этого откроется диалоговое окно, в котором вам следует перейти на вкладку «Таблица».
- Во время редактирования таблицы в режиме редактирования таблицы вы сможете воспользоваться различными инструментами, такими как добавление новых строк или столбцов, удаление существующих строк или столбцов, изменение размеров или ширины столбцов, а также изменение форматирования текста внутри ячейки.
- Чтобы добавить новую строку в таблицу, просто выберите место, куда вы хотите добавить строку, и щелкните правой кнопкой мыши. В появившемся контекстном меню выберите «Вставить», а затем «Строка выше» или «Строка ниже».
- Аналогичным образом вы можете добавить новый столбец, выбрав место, где должен быть новый столбец, щелкнув правой кнопкой мыши и выбрав «Вставить» и «Столбец слева» или «Столбец справа».
- Если вы хотите удалить строку или столбец из таблицы, просто выберите нужную строку или столбец и нажмите клавишу «Delete» на клавиатуре. Вы также можете выбрать «Удалить» в меню «Правка».
- Чтобы изменить размер или ширину столбцов, переместите указатель мыши на границу между столбцами и подождите, пока он не превратится в двунаправленную стрелку. Затем просто перетащите границу, чтобы изменить размер столбца.
- Для изменения форматирования текста в ячейке просто выделите нужную ячейку и используйте инструменты форматирования, доступные в панели инструментов или в меню «Таблица». Вы можете изменить шрифт, размер, выравнивание и другие параметры текста.
В режиме редактирования таблицы у вас есть множество возможностей для создания и редактирования таблиц в программе Microsoft Word. Используя эти инструменты и функции, вы сможете быстро и легко менять структуру, форматирование и содержимое таблицы в соответствии с вашими потребностями.
Удаление содержимого

Часто бывает нужно быстро очистить таблицу в Word от всего содержимого. Может возникнуть необходимость удалить все данные из таблицы перед тем, как заполнить ее новой информацией или просто очистить ячейки от лишних данных.
Существует несколько способов удаления содержимого в таблице Word. Рассмотрим несколько из них:
- Использование команды «Удалить таблицу»
- Удаление содержимого ячеек
- Использование комбинации клавиш
- Очистка таблицы с помощью инструментов форматирования
Простейший способ удалить всю таблицу — это использовать команду «Удалить таблицу». Чтобы это сделать, выделите таблицу, затем нажмите правой кнопкой мыши и выберите в контекстном меню пункт «Удалить таблицу». Все содержимое таблицы будет удалено, а сама таблица исчезнет со страницы.
Если вам необходимо удалить только содержимое отдельных ячеек, то можно воспользоваться командой «Удалить содержимое ячеек». Чтобы выполнить это действие, выделите нужные ячейки, нажмите правой кнопкой мыши и выберите пункт «Удалить содержимое ячеек» из контекстного меню. Содержимое выбранных ячеек будет удалено, а форматирование и границы останутся неизменными.
Еще один удобный способ очистки таблицы в Word — это использование комбинации клавиш Ctrl+Shift+F5. Просто выделите таблицу и нажмите эту комбинацию, и все содержимое таблицы будет удалено.
Если ваша таблица содержит различные элементы форматирования, такие как выделение текста, цвет фона ячеек или границы, вы можете использовать инструменты форматирования Word для очистки таблицы. Для этого выделите таблицу, затем перейдите на вкладку «Работа с таблицами» и воспользуйтесь соответствующими инструментами для удаления форматирования.
Таким образом, удалять содержимое в таблице Word можно несколькими способами — от полного удаления таблицы до очистки отдельных ячеек. Выберите наиболее удобный для вас способ и очищайте таблицы в Word без лишних усилий!
Заключение:
В данной статье мы подробно рассмотрели процесс быстрой очистки таблицы в Word от форматирования. Мы узнали о нескольких эффективных способах, которые позволяют освободить таблицу от ненужных стилей и заполнений.
Для удаления форматирования таблицы в Word можно воспользоваться специальными инструментами программы. Например, можно использовать функцию «Очистить форматирование», которая позволяет быстро удалить все стили, цвета и шрифты в таблице. Также можно воспользоваться функцией «Очистить», которая позволяет удалить только определенные элементы форматирования, такие как границы, заполнения и т.д.
Важно помнить, что при очистке форматирования таблицы следует быть внимательными, чтобы не удалить ненужные данные. Перед началом процедуры рекомендуется создать резервную копию документа, чтобы в случае ошибки можно было вернуться к исходным данным.
Итак, удалять форматирование таблицы в Word можно несколькими способами. Это может быть полезным, если вы хотите привести таблицу к одному стилю или просто очистить ее от лишних элементов форматирования. Следуйте нашей подробной инструкции, и вы сможете легко и быстро выполнить эту задачу.






