
Когда мы углубляемся в просмотр видео, играем в игры или просматриваем фотографии на веб-сайтах, зачастую мы переходим в полноэкранный режим, чтобы получить максимальное удовольствие и комфорт. Однако иногда возникает необходимость быстро выйти из полноэкранного режима и вернуться к другим задачам или переключиться на другое окно. К счастью, существуют простые способы выйти из полноэкранного режима без каких-либо проблем. В этой статье будут рассмотрены несколько методов, которые помогут вам быстро переключиться из полноэкранного режима обратно в обычный режим окна. Благодаря этим советам и трюкам, вы сможете с легкостью управлять полноэкранным режимом на своем компьютере или мобильном устройстве и сохранять продуктивность во время работы или развлечений.
Раздел 1: Использование клавиш
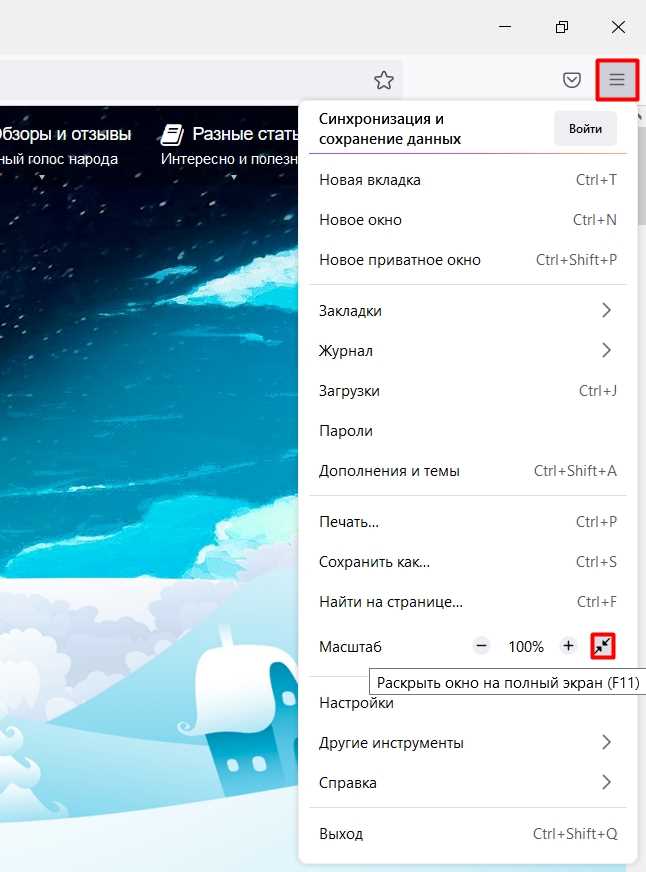
Когда вы находитесь в полноэкранном режиме и хотите быстро выйти из него, на помощь приходят клавиши на вашей клавиатуре. Знание этих клавиш может сэкономить ваше время и избавить от лишних манипуляций с мышью.
1. Esc — это первая клавиша, на которую стоит обратить внимание. Она является стандартным способом выхода из полноэкранного режима во многих приложениях и браузерах. Просто нажмите на эту клавишу, и ваше окно вернется в обычный режим.
2. Если у вас есть клавиша F11 на клавиатуре, то она может быть вашим героем. Нажмите ее, и ваше окно мгновенно переключится между полноэкранным и обычным режимом. Это особенно удобно при просмотре фотографий или видео, когда необходимо максимально использовать экран.
3. Ctrl + Shift + F — эта комбинация клавиш может быть полезна, если вы работаете с текстовыми редакторами или другими программами. Она позволяет переключаться между полноэкранным и обычным режимом быстро и без проблем.
4. Cmd + Ctrl + F — для пользователей Mac эта комбинация клавиш является идеальным способом выхода из полноэкранного режима. Просто нажмите эти клавиши одновременно, и ваше окно вернется в нормальный режим.
Теперь, когда вы знаете эти полезные комбинации клавиш, вы можете быстро выходить из полноэкранного режима и продолжать свою работу без проблем. Попробуйте их и сделайте свою жизнь немного проще! Если у вас есть какие-либо вопросы, не стесняйтесь задавать их.
Раздел 2: Использование горячих клавиш
Горячие клавиши различаются в зависимости от операционной системы. Например, в Windows вы можете использовать комбинацию клавиш «Alt + Tab», чтобы переключаться между открытыми приложениями. Это очень удобно, когда вы находитесь в полноэкранном режиме и хотите быстро переключиться на другое приложение.
В Mac OS также есть ряд полезных горячих клавиш для работы с полноэкранным режимом. Например, «Control + Command + F» позволяет переключаться между полноэкранными окнами в одном приложении. Если у вас открыто несколько полноэкранных окон браузера Safari, вы сможете быстро переключаться между ними с помощью этой комбинации клавиш.
Короткие комбинации клавиш также могут быть очень полезны при просмотре фильмов или видео в полноэкранном режиме. Во многих плеерах, таких как VLC или Windows Media Player, можно использовать пробел или клавишу «F» для включения/выключения полноэкранного режима. Это может быть намного удобнее, чем искать кнопку на панели управления плеера.
Важно помнить, что горячие клавиши могут различаться в разных программах и приложениях. Но зная некоторые общие комбинации, вы сможете значительно повысить свою продуктивность и удобство работы.
Раздел 3: Использование функций окна
Вы уже знаете, как выйти из полноэкранного режима с помощью комбинации клавиш или через меню окна. Однако, окно вашего компьютера может предлагать и другие полезные функции, которыми можно воспользоваться для более удобной работы. Рассмотрим несколько таких функций.
1. Размер и положение окна
Вам бывало неудобно, когда окно программы открывается в маленьком размере или находится в неудобном месте на экране? Чтобы справиться с этой проблемой, можно использовать функции изменения размера и положения окна.
- Можно изменять размер окна, перетаскивая его границы. Удерживайте левую кнопку мыши и сдвигайте границы окна, чтобы сделать его большим или маленьким.
- Для удобного размещения окна на экране, вы можете перетаскивать его за заголовок. Просто удерживайте левую кнопку мыши на заголовке окна и перемещайте его в нужное место.
- Если вы хотите максимизировать окно, чтобы оно заняло весь экран, есть несколько способов. Можно щелкнуть на кнопке «Максимизировать» (обычно в правом верхнем углу окна), использовать сочетание клавиш «Win + стрелка вверх» или дважды щелкнуть на заголовке окна.
- Если окно программы вышло за пределы экрана и вы не видите его, можно сделать следующее: нажмите клавиши «Alt + Пробел», а затем выберите пункт «Переместить». После этого окно можно переместить с помощью клавиш со стрелками или мыши (перемещение включено).
2. Разделение экрана
Часто возникает ситуация, когда вам нужно работать сразу в нескольких программах или окнах. Удобное разделение экрана поможет вам справиться с этой задачей. Вот несколько способов разделения экрана:
- В Windows 10 есть встроенная функция «Разделить экран». После активации этой функции можно разделить экран на две половины, чтобы открыть две любимые программы рядом друг с другом. Просто удерживайте курсор мыши на заголовке окна, перетащите его вправо или влево, пока курсор не достигнет края экрана, и отпустите кнопку мыши.
- Если вам нужно разделить экран на более чем два окна, вы можете воспользоваться функцией перетаскивания и изменения размера окон руками. Щелкните на заголовке окна и удерживайте левую кнопку мыши при перетаскивании окна в нужное место. Для изменения размера окна перетащите его границы.
- Некоторые программы и приложения, такие как браузеры или текстовые редакторы, позволяют открыть несколько вкладок или окон внутри одной программы. Это также может быть полезно для более продуктивной работы.
Использование функций окна может значительно улучшить вашу работу на компьютере. Попробуйте различные комбинации клавиш и методы перемещения и изменения размера окон, чтобы найти наиболее удобный вариант для себя.
Раздел 4: Использование дополнительных приложений
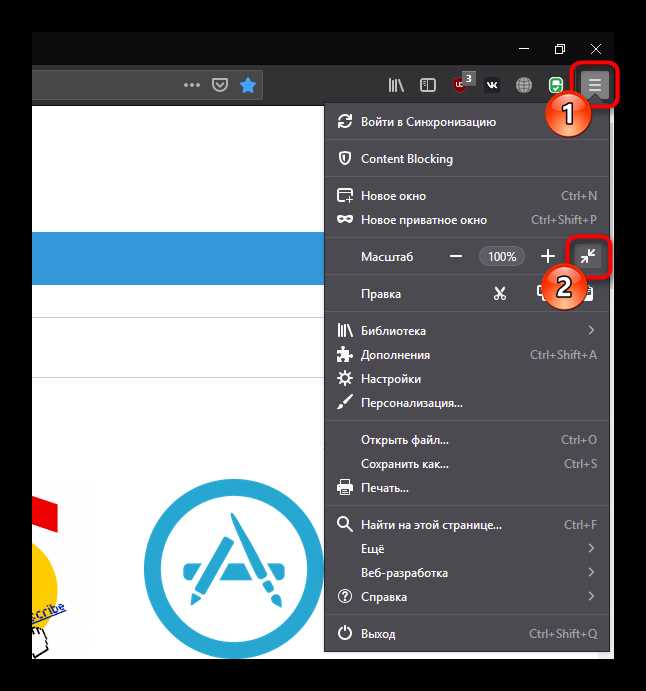
В данном разделе мы рассмотрели основные способы выйти из полноэкранного режима без проблем. Однако, если вам потребуется более широкий набор функций и возможностей, вы можете воспользоваться дополнительными приложениями.
Дополнительные приложения позволяют автоматизировать процесс выхода из полноэкранного режима и предлагают удобные настройки для ускорения этой операции. Вам просто нужно установить одно из таких приложений и настроить его согласно вашим предпочтениям.
Ниже приведен список нескольких популярных приложений, которые могут быть полезны при выходе из полноэкранного режима:
- Full Screen Exit — это бесплатное приложение для Windows, которое предоставляет возможность быстро выйти из полноэкранного режима с помощью сочетания клавиш или щелчка мыши.
- Exit Full Screen — это расширение для браузера Google Chrome, которое добавляет кнопку выхода из полноэкранного режима на панель инструментов браузера. Это позволяет вам выйти из полноэкранного режима одним щелчком мыши.
- Exit Full Screen Shortcut for YouTube — это расширение для браузера Google Chrome, которое добавляет сочетание клавиш для выхода из полноэкранного режима на видеохостинге YouTube.
Использование дополнительных приложений позволит сделать процесс выхода из полноэкранного режима более удобным и быстрым. Выберите подходящее вам приложение и настройте его согласно вашим потребностям.






