
Как быстро добавить год к дате в Excel: легкий способ
Хорошо знать, как быстро добавить год к дате в Excel, особенно при работе с большими объемами данных. Благодаря простым шагам, расчетам и формулам можно с легкостью добавить год к каждой дате в таблице.
Перед нами стоит задача, которую можно решить без особых сложностей. Нужно только знать, как использовать функции Excel, чтобы добавить год к дате. Для этого мы можем воспользоваться функцией DATE или функцией YEAR, которые позволяют изменять даты и получать год.
В одном из простых и доступных вариантов мы создаем новую колонку и применяем к ней формулу, которая добавляет год к существующей дате. Это удобно, когда нам нужно быстро обновить все даты в таблице. Таким образом, мы экономим время и упрощаем свою работу. Теперь добавление года к дате в Excel – легкий и быстрый процесс.
Перед добавлением года
Прежде чем мы перейдем к изучению способов быстрого добавления года к дате в Excel, давайте рассмотрим некоторые важные моменты, которые вам следует учесть.
Во-первых, убедитесь, что ваша дата правильно введена в ячейку Excel. Это может показаться очевидным, но даже небольшая ошибка может привести к нежелательным результатам. Убедитесь, что дата записана в правильном формате и что она является датовым значением, а не просто текстом.
Во-вторых, учтите, что Excel использует последовательный номер для представления даты и времени. Например, число 1 представляет 1 января 1900 года, а число 43831 соответствует 1 января 2020 года. Поэтому, добавляя год к дате, мы в действительности увеличиваем числовое значение даты.
Теперь, когда мы рассмотрели эти важные моменты, давайте перейдем к тому, как быстро добавить год к дате в Excel.
Добавление года с использованием функции YEAR
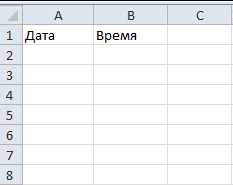
Чтобы использовать функцию YEAR для добавления года, вам понадобится ячейка, содержащая дату, к которой нужно добавить год, а также ячейка, в которой будет выведен результат.
Давайте рассмотрим пример. Предположим, у нас есть ячейка A1, в которой содержится дата «01.01.2021». Мы хотим добавить год к этой дате и вывести результат в ячейку B1.
- В ячейке B1 введите формулу: =DATE(YEAR(A1)+1, MONTH(A1), DAY(A1)).
- Нажмите клавишу Enter или Return на клавиатуре.
После этого ячейка B1 должна отобразить новую дату, которая будет отличаться от исходной только годом. В нашем случае, в ячейке B1 будет отображена дата «01.01.2022».
Этот способ позволяет добавить год к любой дате в Excel. Вы можете использовать его для работы с различными таблицами и организации данных. Обратите внимание, что в формуле мы использовали функцию YEAR, которая позволяет получить год из даты, а затем сочетание DATE, которое позволяет создать новую дату с измененным годом.
| Исходная дата | Результат |
|---|---|
| 01.01.2021 | 01.01.2022 |
| 31.12.2021 | 31.12.2022 |
| 15.06.2021 | 15.06.2022 |
Таким образом, с использованием функции YEAR в Excel вы можете легко добавить год к дате и упростить работу с данными. Попробуйте этот способ в своей таблице и убедитесь, насколько он удобен и эффективен.
Добавление года с помощью операции сложения
Добавление года к дате в Excel может показаться сложной задачей, особенно если вы не обладаете опытом работы с этой программой. Однако, существует очень простой и легкий способ выполнить эту операцию, используя операцию сложения.
В Excel даты обычно представлены как числа, где каждому дню соответствует определенное значение. Например, 1 января 1900 года имеет значение 1, а 1 января 2022 года имеет значение 44532. Это означает, что каждый последующий день имеет значение на единицу больше предыдущего.
Чтобы добавить год к дате в Excel, вы можете воспользоваться формулой, которая складывает заданный год с числовым значением даты. Допустим, у вас есть ячейка A1, содержащая значение даты, и ячейка B1, в которую вы хотите записать измененную дату с добавленным годом.
Шаги для добавления года к дате:
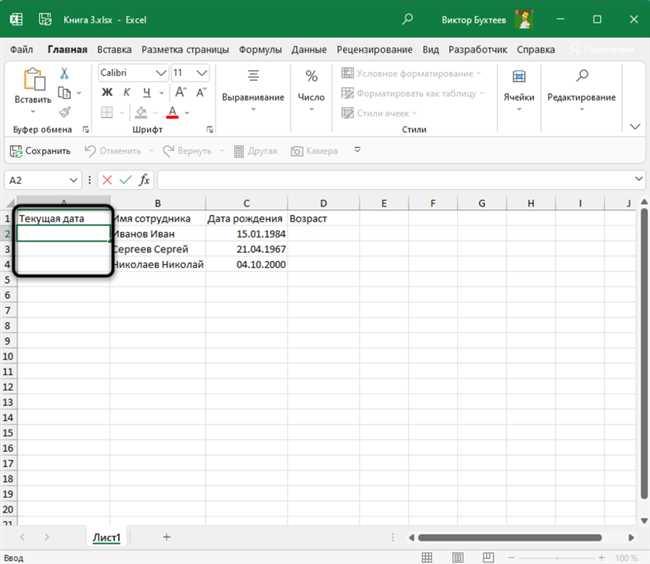
- В ячейку B1 введите следующую формулу: =A1+365. Здесь мы использовали значение 365, так как это количество дней в году.
- Нажмите клавишу Enter, чтобы применить формулу и увидеть новую дату с добавленным годом.
Теперь вы можете увидеть, что в ячейке B1 отображается новая дата, где к исходной дате добавлен год. Например, если в ячейке A1 была дата 1 января 2022 года, в ячейке B1 вы увидите 1 января 2023 года.
Операция сложения позволяет легко добавить год к любой дате в Excel. Кроме того, вы можете использовать этот метод для добавления любого другого количества дней к дате, включая месяцы или даже часы.
Добавление года с использованием функции DATE
Если вам необходимо добавить год к дате в Excel, то функция DATE станет вашим надежным помощником. Эта функция используется для создания даты на основе заданных годов, месяцев и дней.
Для начала определимся с датой, к которой мы хотим добавить год. Например, у нас есть дата 01.01.2022 года, и мы хотим добавить к ней один год. Для этого воспользуемся функцией DATE следующим образом:
=DATE(ГОД(A1)+1; МЕСЯЦ(A1); ДЕНЬ(A1))В данном примере A1 является ссылкой на ячейку, в которой указана исходная дата. Функция ГОД(A1) возвращает год из ячейки A1, затем мы добавляем 1 и получаем следующий год. Функции МЕСЯЦ(A1) и ДЕНЬ(A1) возвращают месяц и день соответственно без изменений.
После ввода данной формулы в нужную ячейку, Excel автоматически добавит год к дате и отобразит результат.
Например, если в ячейке A1 у нас была дата 01.01.2022 года, то после применения формулы результатом будет дата 01.01.2023 года.
Попробуйте использовать функцию DATE в своей таблице и сами увидите, насколько быстро и просто можно добавить год к дате в Excel.
Полезные советы
В этой статье мы рассмотрели простой способ быстро добавить год к дате в Excel. Используя функцию DATАDIF и формулу DATE, можно легко расчетывать даты и получать необходимые результаты. Применение этих функций позволяет сократить время и усовершенствовать процесс работы с датами в Excel.
Ключевые моменты, которые стоит учесть, при работе с датами в Excel:
- Дата должна быть в формате даты. Проверьте, что ячейка, содержащая дату, имеет формат даты, в противном случае формулы не будут работать правильно.
- Используйте правильные форматы функций. Функции DATE и DATADIF имеют свои установленные форматы, которые нужно использовать для получения правильных результатов.
- Обратите внимание на результаты. При расчете даты с помощью функций DATE и DATADIF всегда проверяйте полученные результаты, чтобы убедиться в их точности.
Воспользуйтесь этими полезными советами, чтобы упростить свою работу с датами в Excel и сэкономить время.






