
Если вы решили удалить Riot client на своем компьютере под управлением Windows 10, вам нужно быть осторожными, чтобы не повредить другие программы или файлы системы. Все зависит от способа установки Riot client и требований, указанных в приложении. Важно отметить, что удаление Riot client не удалит все связанные с ним файлы и папки, поэтому вам может потребоваться выполнить дополнительные шаги для полного удаления.
В этой статье я расскажу вам о нескольких безопасных способах удаления Riot client на Windows 10. Помните, что перед удалением программы рекомендуется создать точку восстановления системы или резервную копию важных файлов, чтобы в случае проблем можно было вернуться к предыдущему состоянию системы.
Предисловие
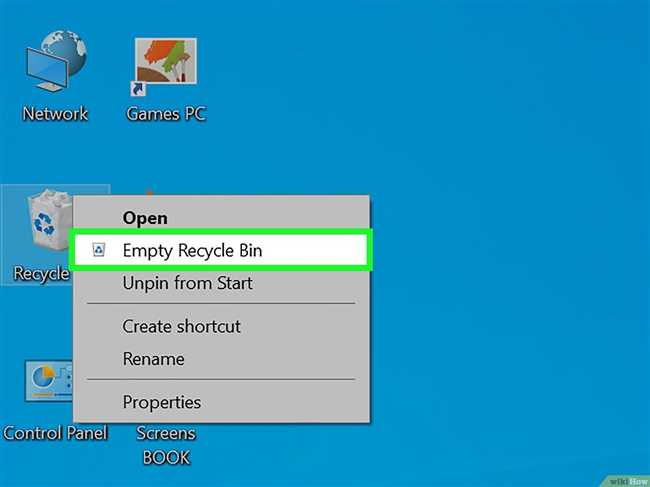
Дорогой читатель! Если ты здесь, значит возникла необходимость удалить Riot client с твоего компьютера. И я готов помочь тебе с этим заданием!
Пока мы начинаем это путешествие в мир безопасного удаления Riot client, давай ответим на один вопрос: почему?
Возможно, ты прекратил играть в игры от Riot Games или столкнулся с каким-то раздражающим поведением клиента. Больше всего неприятно, когда программа, которую ты хочешь удалить, остается на компьютере и занимает место, создает конфликты или замедляет работу системы. Но не волнуйся, я покажу тебе, как безопасно удалить Riot client!
А теперь давай начнем!
Подготовка к удалению Riot client на Windows 10
Если вы решили удалить Riot client с вашего компьютера на Windows 10, есть несколько важных шагов, которые вам следует выполнить, чтобы обеспечить безопасное и полное удаление программы. В этой статье мы расскажем вам о подготовке к удалению Riot client, чтобы вы могли сделать все правильно и без проблем.
1. Создайте резервную копию данных
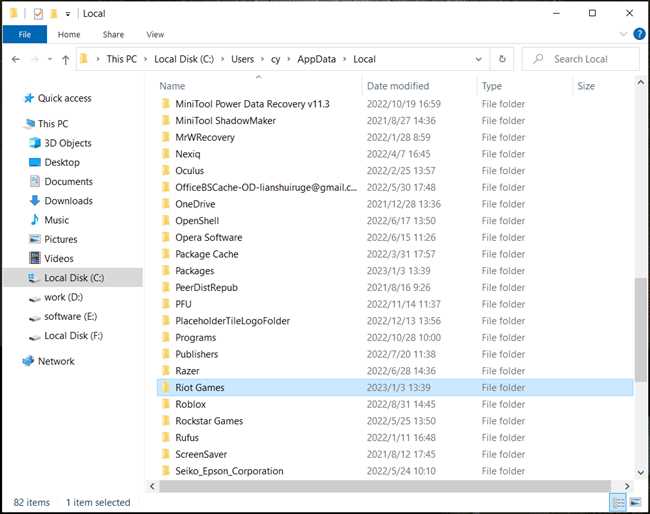
Перед удалением Riot client рекомендуется создать резервную копию всех важных данных, которые могут быть связаны с программой. Например, это могут быть сохраненные игры, настройки или другие файлы, которые вам нужно сохранить.
Вы можете использовать встроенные инструменты Windows, такие как «Облачное хранилище OneDrive» или внешний накопитель данных, чтобы сохранить ваши файлы и данные. Безопасность ваших данных должна быть на первом месте.
2. Выключите Riot client перед удалением
Перед удалением Riot client убедитесь, что программа полностью закрыта и не запущена на вашем компьютере. Чтобы убедиться, что Riot client не работает в фоновом режиме:
- Щелкните правой кнопкой мыши на панели задач в нижней части экрана.
- Выберите «Диспетчер задач».
- Вкладка «Приложения» должна быть активна, а Riot client не должен быть в списке приложений.
- Если Riot client все еще работает, выберите его и нажмите «Завершить задачу» или «Завершить процесс».
3. Отключите автозапуск Riot client
Для полного удаления Riot client вам следует отключить автозапуск программы. Чтобы это сделать:
- Нажмите комбинацию клавиш Win + R на клавиатуре, чтобы открыть «Выполнить».
- Введите «msconfig» и нажмите Enter, чтобы открыть «Конфигурацию системы».
- Перейдите на вкладку «Автозагрузка».
- Найдите Riot client в списке программ и снимите с него флажок.
- Нажмите «Применить» и «ОК», чтобы сохранить изменения.
4. Удалите Riot client с помощью диспетчера приложений Windows
В Windows 10 вы можете использовать «Диспетчер приложений» для удаления Riot client. Чтобы это сделать:
- Откройте «Настройки» (нажмите клавишу Win и выберите «Настройки» в меню «Пуск»).
- Перейдите в раздел «Приложения».
- В левой панели выберите «Диспетчер приложений».
- Найдите Riot client в списке приложений и выберите его.
- Нажмите «Удалить» и подтвердите удаление программы.
- Следуйте инструкциям на экране, чтобы завершить процедуру удаления Riot client.
После завершения процедуры удаления Riot client вам может потребоваться перезагрузить компьютер, чтобы изменения вступили в силу. После перезагрузки вы можете убедиться, что Riot client полностью удален, проверив список установленных программ или директорию, где была установлена программа.
Готово! Теперь вы готовы безопасно удалить Riot client с вашего компьютера Windows 10.
Удаление клиента Riot
Вот пошаговая инструкция по безопасному удалению клиента Riot:
- Закройте клиент Riot. Убедитесь, что клиент Riot полностью закрыт перед началом процесса удаления. Убедитесь, что все окна Riot завершены, включая процессы в диспетчере задач.
- Откройте «Панель управления». Нажмите правой кнопкой мыши на кнопку «Пуск» в левом нижнем углу экрана и выберите «Панель управления» из контекстного меню.
- Выберите «Программы» или «Программы и компоненты». В панели управления найдите раздел «Программы» или «Программы и компоненты» и щелкните на нем.
- Найдите клиент Riot в списке программ. Прокрутите список программ и найдите «Riot client» или «Riot Games» в списке.
- Щелкните правой кнопкой мыши на клиенте Riot и выберите «Удалить». Правой кнопкой мыши нажмите на клиент Riot в списке программ и выберите «Удалить» в контекстном меню. Следуйте инструкциям на экране, чтобы завершить процесс удаления.
- Удалите остатки файлов и папок. После завершения процесса удаления проверьте папку «Program Files» (или «Program Files (x86)»), чтобы убедиться, что все связанные с Riot файлы и папки были удалены. Если вы обнаружите какие-либо остатки, удалите их вручную.
Удаление клиента Riot позволяет очистить вашу систему от этого программного клиента. Следуя этой инструкции, вы сможете безопасно удалить клиент Riot и освободить пространство на вашем компьютере.






