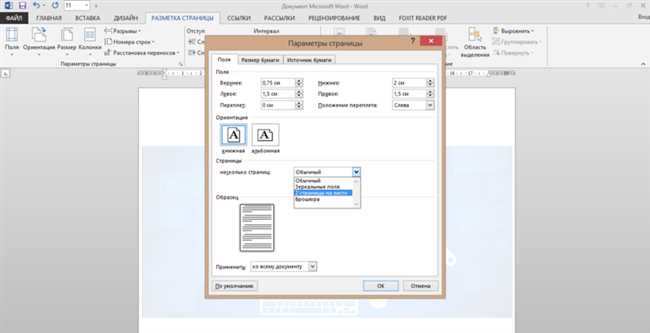
Если вам необходимо разделить лист на 4 равные части в программе Microsoft Word, есть несколько способов, которые помогут справиться с этой задачей. В данной статье я расскажу о подробной инструкции, которая позволит вам разделить лист на 4 части с помощью таблицы.
Первым шагом будет создание таблицы с 2 строками и 2 столбцами. Затем, в эти ячейки можно поместить данные, текст или изображения, которые должны находиться в каждой из 4 частей листа. После того, как таблица заполнена, можно изменить ее размеры и расположение на странице.
Теперь у вас есть подробная инструкция, как разделить лист на 4 части с помощью таблицы в программе Word. Следуйте этим шагам и справляйтесь с задачей легко и быстро!
Основные шаги для разделения листа на 4 части в Ворде

Вы хотите разделить лист на 4 части в Ворде, но не знаете как это сделать? Не волнуйтесь, я помогу вам справиться с этой задачей. Следуйте этим простым шагам и вскоре вы сможете создать ровно 4 части на своем листе в Ворде!
- Откройте документ в Ворде, который вы хотите разделить на 4 части.
- Выделите весь текст на странице, который вы хотите разделить.
- Нажмите правой кнопкой мыши на выделенный текст и выберите опцию «Копировать».
- Создайте новую страницу в документе, вставьте скопированный текст на эту страницу.
- Теперь вам нужно разделить эту страницу на 4 равные части. Для этого вы можете воспользоваться таблицей.
- Вставьте таблицу на страницу, выбрав соответствующую опцию в меню «Вставка».
- Выберите таблицу с нужным количеством строк и столбцов (в данном случае 2 строки и 2 столбца).
- Разместите курсор в первой ячейке таблицы и нажмите правой кнопкой мыши. Выберите опцию «Вставить текст» или «Вставить специальные данные» (зависит от версии Ворда).
- Вставьте скопированный текст в первую ячейку таблицы.
- Повторите этот процесс для оставшихся ячеек таблицы, чтобы заполнить их оставшимся текстом.
- Проверьте, что текст равномерно распределен по всей таблице и вся страница теперь разделена на 4 части.
Теперь вы можете редактировать содержимое каждой из четырех частей отдельно, добавлять новый текст, изображения или форматирование, а также изменять размер ячеек таблицы, чтобы адаптировать разделение по вашему вкусу.
Эти простые шаги помогут вам разделить лист на 4 части в Ворде. Это может оказаться полезным при создании презентаций, дизайне и других проектах. Не стесняйтесь экспериментировать и находить собственные варианты в использовании этой функции Ворда!
Откройте документ в Microsoft Word
Добро пожаловать! Если вы хотите узнать, как разделить лист на 4 части в Microsoft Word, то вы находитесь в нужном месте. В этой статье я расскажу вам подробную инструкцию, как это сделать.
Первым шагом, который вам необходимо сделать, это открыть документ в Microsoft Word. Если у вас уже есть готовый документ, то просто откройте его. Если же вы хотите создать новый документ, то вам нужно будет запустить приложение Microsoft Word и выбрать опцию «Создать новый документ».
Когда ваш документ открыт, вы будете видеть пустой лист, готовый для редактирования. Теперь мы можем перейти к следующему шагу.
Выберите текст, который необходимо разделить
Прежде чем приступить к разделению листа на 4 части в Ворде, необходимо выбрать текст, который вы хотите разделить. Может быть это учебный материал, текст статьи или любой другой текст, который вы хотели бы организовать в формате четырех отдельных частей.
Хорошей практикой является выбирать текст, который имеет четкую структуру и хорошо подходит для разбиения на разделы. Например, если у вас есть текст с заголовками, подзаголовками и параграфами, это может быть хорошим выбором для деления на 4 части.
При выборе текста также учтите уровень детализации каждой части. Если вы хотите поделить текст на более крупные разделы, то выберите содержание, которое может быть легко сгруппировано и охвачено в каждом из разделов. Если вам нужно более детально разделить текст, выберите более мелкие элементы, чтобы каждая часть была осмысленной и логической.
Итак, задайте себе вопрос: «Какую информацию я хочу включить в каждую из четырех частей?» Это поможет вам сориентироваться и выбрать подходящий текст для разделения.
Нажмите на вкладку «Вставка» в верхней панели инструментов
Вам нужно обратить внимание на верхнюю часть экрана, где вы сможете обнаружить набор вкладок, таких как «Главная», «Вставка», «Разметка страницы», «Ссылки», «Рецензирование» и др. Чтобы перейти на вкладку «Вставка», просто щелкните на ней один раз.
Теперь, когда мы находимся на вкладке «Вставка», у нас появляется доступ к различным инструментам и функциям, которые помогут нам в дальнейшей работе. Здесь вы можете найти кнопки для вставки таблиц, изображений, графиков, формул, фигур и многого другого.
Важно заметить, что вкладка «Вставка» является одной из самых важных, так как она предоставляет множество возможностей для настройки и оформления вашего документа. Поэтому не пропускайте эту вкладку в своем творчестве!
Вот и все! Теперь у вас есть четкая инструкция о том, как найти вкладку «Вставка» в верхней панели инструментов в программе Microsoft Word. Продолжайте изучать возможности программы и создавать красивые и профессиональные документы!
Выберите опцию «Таблица» из выпадающего меню
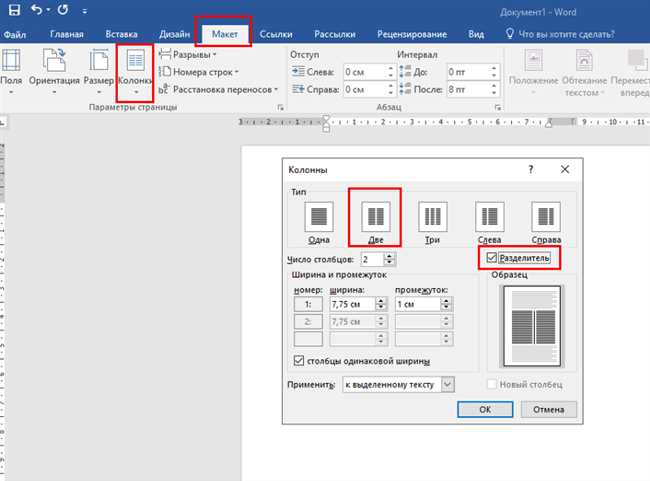
Теперь, когда вы создали необходимое количество ячеек в вашем Word документе и подготовили лист для разделения на 4 части, пришло время создать таблицу. Для этого вам потребуется найти и выбрать опцию «Таблица» в верхней панели инструментов Ворд.
Чтобы найти эту опцию, просмотрите все доступные вкладки и найдите вкладку «Вставка». Обычно она находится в верхней части экрана. Когда вы нашли вкладку «Вставка», нажмите на нее, чтобы открыть список доступных инструментов.
В этом списке вы должны увидеть опцию «Таблица». Она может быть представлена значком таблицы или надписью «Таблица». Найдите эту опцию и щелкните по ней, чтобы создать таблицу в документе Word.
Когда вы выберете опцию «Таблица», в вашем документе появится квадрат с сеткой ячеек, которые будут образовывать вашу таблицу. Вы можете изменять размеры и количество ячеек, перетаскивая границы таблицы или добавлять новые строки и столбцы по мере необходимости.
Теперь вы готовы заполнить каждую из четырех частей таблицы с вашим текстом или изображениями. Вы можете вставлять любое содержимое в каждую ячейку и отформатировать его по своему усмотрению.
Теперь, когда вы знаете, как выбрать опцию «Таблица» из выпадающего меню, вы можете легко разделить лист на 4 части в Ворде и оформить его как вам нравится. Используйте эти инструкции в своей работе или в повседневной жизни, чтобы создавать более организованные и привлекательные документы в программе Word.
Выберите разделение на 4 столбца
Всем нам иногда приходится иметь дело с форматированием документов в Microsoft Word. И, возможно, вы уже столкнулись с ситуацией, когда вам нужно разделить лист на четыре равные части. Возможно, вам нужно создать четыре колонки для размещения текста, картинок или таблиц.
Нет необходимости искать дополнительное программное обеспечение или использовать сложные методы, чтобы выполнить эту задачу. Все, что вам нужно сделать, это следовать этим простым шагам:
- Откройте Microsoft Word и откройте документ, который вы хотите разделить на четыре столбца.
- Перейдите на вкладку «Макет страницы» в верхней части окна.
- В группе «Страницы» нажмите на кнопку «Колонки».
- В выпадающем меню выберите «Другие колонки».
- В диалоговом окне «Настройка колонок» выберите опцию «4 столбца» и убедитесь, что она активирована.
- Нажмите на кнопку «OK», чтобы применить изменения.
Теперь ваш документ будет разделен на четыре равные части. Вы можете заполнить каждую колонку текстом, картинками или таблицами, как вам удобно. Все изменения, которые вы делаете в одной колонке, автоматически отражаются в остальных трех колонках.
Разделение на четыре столбца — это отличная возможность организовать информацию, сделать ее более читабельной и удобной для восприятия. Может быть, вы создаете презентацию, информационный бюллетень или даже статью для журнала? Разделение на столбцы поможет вам достичь профессионального и современного вида.
Так что не бойтесь экспериментировать с колонками в Microsoft Word и давайте вашим документам новый вид! Вы удивитесь, насколько просто и быстро можно выполнить эту задачу, и как выгодно это сказывается на внешнем виде и структуре документа.
Заключение:
Теперь вы знаете, как разделить лист на четыре части в Microsoft Word. Просто следуйте нашей подробной инструкции, и вы сможете создать таблицу с четырьмя столбцами без особых усилий.
Нажмите «ОК», чтобы создать таблицу с четырьмя столбцами. Данная функция очень удобна, когда вам нужно разделить лист на несколько частей для размещения различных элементов.
Используя этот простой способ, вы можете быстро и эффективно разделить лист на четыре равные части, сохраняя при этом структуру вашего документа и облегчая чтение и восприятие информации.






