- Как использовать горячую клавишу заливки ячейки в Excel
- Комбинации горячих клавиш для заполнения ячеек
- Полезные советы и приемы для быстрой заливки ячеек
- 1. Использование автозаполнения
- 2. Использование клавиши Ctrl
- 3. Использование автозаполнения с числами и датами
- 4. Использование заливки по образцу
- 5. Использование функций для заполнения ячеек
- 6. Использование заполнения с помощью мыши
- 7. Использование шаблонов и форматов
- Дополнительные способы заливки ячеек в Excel
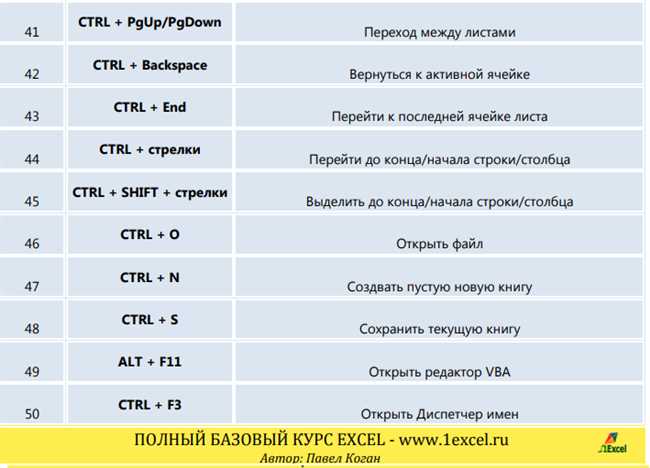
Задаётесь вопросом, как быстро заполнить ячейки в Excel без лишних движений мыши? Ответ прост — используйте горячие клавиши! Горячая клавиша — это сочетание клавиш, которое позволяет выполнять определенные действия в программе без необходимости использования мыши. В Excel есть ряд полезных комбинаций горячих клавиш для быстрой заливки ячеек. Например, если вы хотите быстро заполнить ячейки определенным значением, то можно использовать комбинацию клавиш Ctrl + D. А если вы хотите заполнить ячейки серией чисел или дат, то можно воспользоваться комбинацией клавиш Ctrl + Shift + стрелка вниз или вправо. Изучите эти полезные комбинации горячих клавиш и сэкономьте время при работе со своими данными в Excel!
Как использовать горячую клавишу заливки ячейки в Excel
Вы когда-нибудь задумывались, сколько времени уходит на заливку ячеек в Excel? Я уверен, что у большинства из нас на это уходит много времени. Но что, если я скажу вам, что есть способ сэкономить это время? Да, вы правильно поняли! В Excel есть горячая клавиша, которая позволяет вам быстро заливать ячейки нужным цветом. Давайте узнаем, как ею пользоваться.
Чтобы использовать горячую клавишу заливки ячейки в Excel, вам нужно выполнить следующие шаги:
- Выберите ячейку или диапазон ячеек, которые вы хотите заполнить цветом. Это можно сделать, просто щелкнув мышкой на нужной ячейке и перетащив ее вниз или вправо, чтобы выбрать диапазон.
- После выбора ячейки или диапазона, нажмите на клавишу «Ctrl» и «Shift» одновременно на клавиатуре.
- Затем выберите нужный цвет, нажав на клавишу соответствующую цифре с клавишами «Alt» и «Shift». Например, если вы хотите выбрать красный цвет, нажмите на клавишу «5» с клавишами «Alt» и «Shift».
- После того, как вы выбрали цвет, отпустите клавиши «Ctrl» и «Shift». Вы увидите, что выбранные ячейки заполнились выбранным цветом.
Как вам такой способ? Просто и удобно, не правда ли? Теперь вы можете быстро и эффективно заливать ячейки в Excel, экономя при этом свое время. Попробуйте эту горячую клавишу и убедитесь в ее эффективности!
Если у вас остались вопросы или вам нужна дополнительная информация, не стесняйтесь обратиться к справочной документации Excel или поискать более подробные инструкции в Интернете. Помните, что использование горячих клавиш помогает повысить вашу производительность и упростить работу с Excel.
Комбинации горячих клавиш для заполнения ячеек
Заполнение ячеек в Excel может быть одной из самых трудоемких задач, особенно если вам нужно скопировать одно и то же значение в несколько ячеек или применить определенную формулу ко всему диапазону данных. Однако вы можете значительно ускорить этот процесс, используя комбинации горячих клавиш.
Итак, давайте рассмотрим несколько полезных комбинаций горячих клавиш, которые помогут вам заполнить ячейки в Excel более эффективно:
- Ctrl + D: Эта комбинация позволяет вам быстро скопировать содержимое верхней ячейки вниз по диапазону данных. Просто выделите ячейку или диапазон, затем нажмите Ctrl + D, чтобы выполнить заполнение.
- Ctrl + R: Аналогично комбинации Ctrl + D, Ctrl + R позволяет скопировать содержимое ячейки или диапазона вправо по строкам. Просто выделите ячейку или диапазон, затем нажмите Ctrl + R, чтобы заполнить ячейки.
- Ctrl + Enter: Если вам нужно вставить одно и то же значение в несколько выбранных ячеек, используйте эту комбинацию. Просто введите значение в одну ячейку, затем выделите все нужные ячейки и нажмите Ctrl + Enter.
- Ctrl + ;: Если вам нужно вставить в ячейку текущую дату, используйте эту комбинацию. Просто выделите нужную ячейку и нажмите Ctrl + ;. Excel автоматически вставит текущую дату.
Это только некоторые из комбинаций горячих клавиш, которые вы можете использовать для заполнения ячеек в Excel. Они позволят вам значительно сократить время и усилия, необходимые для выполнения повторяющихся задач. Попробуйте их и убедитесь сами, как эти комбинации горячих клавиш могут упростить вашу работу!
Полезные советы и приемы для быстрой заливки ячеек
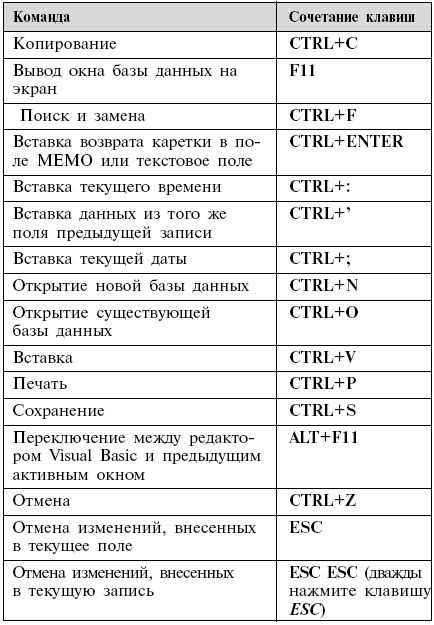
1. Использование автозаполнения
Один из самых быстрых способов заполнить ячейки в Excel — использовать функцию автозаполнения. Просто введите значение в первую ячейку и выделите его. Затем наведите курсор на маленький квадрат, который появится в нижнем правом углу выделенной области, и перетащите его вниз или вправо, чтобы автоматически заполнить другие ячейки данными.
2. Использование клавиши Ctrl
Еще один полезный прием для быстрой заливки ячеек — использовать комбинацию клавиш Ctrl+D или Ctrl+R. Если вы хотите заполнить ячейки определенным образом (например, скопировать формулу или данные), просто выделите первую ячейку и затем нажмите Ctrl+D, чтобы заполнить ячейки вниз, или Ctrl+R, чтобы заполнить ячейки вправо.
3. Использование автозаполнения с числами и датами
Если вам нужно заполнить ячейки последовательными числами или датами, Excel предлагает несколько способов это сделать быстро. Например, вы можете ввести первое число или дату в ячейку, затем выделить несколько ячеек вниз или вправо и нажать Enter, чтобы автоматически заполнить выбранные ячейки последовательными числами или датами.
4. Использование заливки по образцу
Если у вас есть ячейка или диапазон ячеек с определенным шаблоном или форматом, вы можете использовать функцию «Заливка по образцу» для быстрого заполнения других ячеек аналогичным образом. Просто выделите ячейку или диапазон ячеек с нужным образцом, затем выделите ячейки, которые вы хотите заполнить, и нажмите Ctrl+Shift+V, чтобы применить заливку по образцу.
5. Использование функций для заполнения ячеек
Если у вас есть специфические требования для заполнения ячеек, вы можете использовать функции Excel для автоматического заполнения. Например, функция «Формула» позволяет вам быстро применить формулу ко всем ячейкам в выбранном диапазоне. Просто введите формулу в первую ячейку, выделите весь диапазон, который вы хотите заполнить, и нажмите Ctrl+Enter, чтобы применить формулу ко всем ячейкам.
6. Использование заполнения с помощью мыши
Если у вас есть большой объем данных и вам нужно быстро заполнить ячейки определенным образом, вы можете использовать функцию «Заполнение с помощью мыши». Просто введите первое значение в ячейку, затем нажмите и удерживайте клавишу Ctrl, и перемещайте мышь по ячейкам, которые вы хотите заполнить. Excel автоматически будет заполнять ячейки данными в соответствии с шаблоном, созданным вашим движением мыши.
7. Использование шаблонов и форматов

Если вы часто используете одни и те же шаблоны или форматы для заполнения ячеек, вы можете сохранить их в виде шаблонов или форматов и быстро применять их при необходимости. Это позволит вам сэкономить время и упростить процесс заполнения ячеек.
Дополнительные способы заливки ячеек в Excel
В статье мы рассмотрели основные горячие клавиши для заливки ячеек в Excel, но существует и ряд дополнительных способов, которые также могут значительно облегчить работу с таблицами. Вот некоторые из них:
- Формула для заливки ячеек: Вы можете использовать формулы в Excel для автоматической заливки ячеек в соответствии с определенными условиями. Например, с помощью функции IF можно задать условие, при котором ячейка будет заливаться определенным цветом.
- Условное форматирование: При помощи функции «Условное форматирование» можно легко настроить автоматическое заливку ячеек в зависимости от их значений или других условий. Например, вы можете задать такое условие, при котором все ячейки с числом больше 10 будут заливаться зеленым цветом.
- Фоновая заливка через правую кнопку мыши: Вы также можете использовать контекстное меню, вызываемое правой кнопкой мыши, для заливки ячеек в Excel. Просто выделите нужные ячейки, нажмите правую кнопку мыши и выберите «Формат ячейки». Затем перейдите на вкладку «Заливка» и выберите нужный цвет.
- Создание кастомного формата: Вы можете создать свой собственный кастомный формат для заливки ячеек в Excel. Для этого перейдите на вкладку «Основной» в панели инструментов Excel, нажмите на кнопку «Формат ячеек» и выберите вкладку «Количество». Затем выберите нужный тип кастомного формата и задайте нужные параметры заливки.
Все эти дополнительные способы позволяют еще более гибко и удобно работать с заливкой ячеек в Excel. Используя эти функции и комбинации клавиш, вы сможете значительно ускорить свою работу и упростить создание и форматирование таблиц в Excel.






