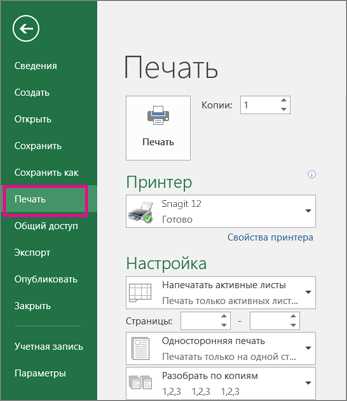
Где в Excel найти предварительный просмотр? Если вы хотите узнать все секреты программы Excel и облегчить свою работу с данными, то функция предварительного просмотра может превратиться в вашего лучшего друга. Предварительный просмотр позволяет вам увидеть, как будет выглядеть ваш документ перед его печатью. Это отличный способ проверить, насколько правильно вы форматировали таблицу, убедиться, что все заголовки и данные на месте, и оперативно вносить необходимые изменения. Где же найти эту полезную функцию? В Excel она доступна во вкладке «Вид», в секции «Предварительный просмотр». Просто нажмите на кнопку «Предварительный просмотр» и наслаждайтесь предварительным просмотром своего документа перед печатью.
Раздел 1: Перейдите во вкладку «Печать»
Если вы хотите предварительно просмотреть, как будет выглядеть ваш документ в Excel перед печатью, вам потребуется перейти во вкладку «Печать». В этой вкладке находятся различные инструменты и параметры, которые помогут вам настроить и просмотреть печать вашего документа в Excel.
Когда вы находитесь во вкладке «Печать», вы можете увидеть различные опции для предварительного просмотра печати. Один из самых полезных инструментов — это функция «Просмотр», которая позволяет вам увидеть, как будет выглядеть ваш документ на печатной странице.
Чтобы воспользоваться функцией «Просмотр», просто нажмите на кнопку «Просмотр» во вкладке «Печать». После этого откроется окно с предварительным просмотром вашего документа. Здесь вы можете увидеть, как ваш документ будет выглядеть на печатной странице, а также настроить параметры печати, такие как масштаб, ориентацию страницы и др.
Одной из наиболее полезных функций предварительного просмотра является возможность просматривать несколько страниц одновременно. Например, вы можете выбрать опцию «2 страницы» или «4 страницы» и увидеть, как будет выглядеть ваш документ на печатной странице.
Если у вас есть настройки печати, которые вы хотите применить только для предварительного просмотра, вы можете воспользоваться опцией «Параметры». Выберите нужные параметры и просмотрите, как они будут влиять на печать вашего документа.
Переход во вкладку «Печать» — это простой и удобный способ просмотреть и настроить печать вашего документа в Excel. Не забудьте воспользоваться функцией «Просмотр», чтобы увидеть, как будет выглядеть ваш документ на печатной странице, и настроить параметры печати, чтобы получить идеальный результат.
Раздел 2: Настройте параметры предварительного просмотра
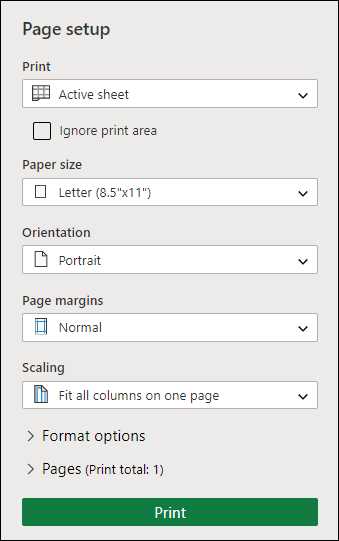
Параметры предварительного просмотра в Excel очень важны для создания качественных документов. Они позволяют вам настроить макет, размер страницы и ориентацию, чтобы результат был идеальным.
Для доступа к параметрам предварительного просмотра вам необходимо перейти во вкладку «Разметка страницы» на ленте меню. Здесь вы найдете все инструменты, которые помогут вам настроить предварительный просмотр под свои нужды.
1. Макет: Вы можете выбрать один из представленных макетов страницы или создать свой собственный. Макет поможет вам определить расположение данных на странице, включая шапку, нижний колонтитул и поля.
2. Размер страницы: Если вам необходимо изменить размер страницы, вы можете выбрать один из стандартных вариантов (например, A4 или Letter) или создать пользовательский размер.
3. Ориентация: Здесь вы можете выбрать, какая сторона страницы будет вертикальной, а какая горизонтальной. Выбор ориентации важен для того, чтобы вместить все необходимые данные на страницу.
4. Масштаб: Используйте этот параметр для увеличения или уменьшения размера предварительного просмотра. Вы можете указать конкретный процент или выбрать один из предустановленных вариантов.
Не забудьте сохранить свои настройки, чтобы они применились ко всем представлениям листа в Excel.
Параметры предварительного просмотра в Excel помогут вам создать профессионально выглядящие документы, исправить ошибки перед печатью и улучшить общую визуальную составляющую вашего файла. Используйте эти настройки каждый раз, когда вы хотите добиться наилучших результатов.
Раздел 3: Используйте функционал предварительного просмотра
Где же найти этот функционал в Excel? Все очень просто! Для доступа к предварительному просмотру вы должны перейти на вкладку «Вид» в верхней панели инструментов Excel. В этой вкладке вы найдете секцию «Просмотр», в которой будет доступна функция предварительного просмотра. Просто нажмите на эту функцию и вы окажетесь в режиме предварительного просмотра.
Теперь, когда вы находитесь в режиме предварительного просмотра, вы можете воспользоваться различными инструментами, чтобы настроить внешний вид и расположение элементов документа перед печатью. Например, вы можете изменять масштаб, чтобы увеличить или уменьшить размер страницы. Вы также можете просматривать каждую страницу документа и проверить, как они выглядят в распечатанном виде.
Кроме того, в режиме предварительного просмотра вы можете добавлять и удалять различные элементы документа, такие как заголовки, нижние колонтитулы или номера страниц. Это очень полезно, если вы хотите настроить внешний вид документа и добавить необходимые детали перед печатью.
Использование функционала предварительного просмотра в Excel может значительно повысить качество и профессионализм ваших документов. Он поможет вам избежать возможных ошибок и недоразумений, а также сэкономить время и ресурсы. Попробуйте этот инструмент сегодня и узнайте все его секреты, чтобы стать настоящим профессионалом в Excel!
Раздел 4: Сохраняйте результаты предварительного просмотра

Когда вы находитесь в режиме предварительного просмотра, вы можете выбрать различные опции сохранения результатов. Ниже приведены несколько способов сохранения результатов предварительного просмотра в Excel:
- Сохранить в формате PDF: Этот способ позволяет сохранить результаты предварительного просмотра в формате PDF, который можно легко отправить по электронной почте или распечатать без потери качества.
- Сохранить в формате изображения: Excel также предлагает вариант сохранения предварительного просмотра в виде изображения, такого как JPEG или PNG. Это удобно, если вам нужно вставить результаты предварительного просмотра в другой документ или презентацию.
- Сохранить в формате HTML: Если вам нужно сохранить результаты предварительного просмотра в формате HTML, Excel также предоставляет такую возможность. HTML-файл можно открыть в веб-браузере и обмениваться им с другими пользователями.
Каждый из этих способов сохранения результатов предварительного просмотра обладает своими преимуществами и легко доступен благодаря удобному интерфейсу Excel. Теперь, когда вы знаете, где найти предварительный просмотр в Excel и как сохранить его результаты, вы можете легко использовать его для улучшения итогового вида ваших таблиц.






