- Определение Program в автозагрузке Windows 10
- Что такое Program в автозагрузке Windows 10?
- Преимущества управления программами в автозагрузке
- Подраздел 2: Как Program в автозагрузке Windows 10 работает
- Раздел 2: Преимущества использования Program в автозагрузке Windows 10
- Увеличение скорости запуска системы с помощью Program в автозагрузке
- Подраздел 2: Удобство использования Program в автозагрузке Windows 10
- Заключение: Как добавить Program в автозагрузку Windows 10
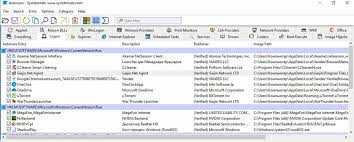
В операционной системе Windows 10 программа, которая находится в автозагрузке, запускается автоматически при запуске компьютера. Это означает, что она начинает работать сразу после включения операционной системы. Program в автозагрузке может быть любым приложением или задачей, которую вы хотите, чтобы компьютер выполнял каждый раз при включении. Некоторые программы добавляют себя в автозагрузку без вашего ведома, что может привести к замедлению работы компьютера. Поэтому очень важно знать, как управлять программами в автозагрузке Windows 10. В этой статье мы рассмотрим подробное объяснение того, что такое Program в автозагрузке Windows 10 и как можно управлять ими.
Определение Program в автозагрузке Windows 10
Program в автозагрузке Windows 10 относится к программам, которые запускаются автоматически при загрузке операционной системы. Когда компьютер включается, Windows 10 загружает множество программ в фоновом режиме, чтобы они были готовы к использованию пользователем.
Приложения и программы, которые находятся в автозагрузке, могут предоставлять различные функции, как например, обновление системы, облачное хранилище, безопасность и другие. Компьютер может запускать такие программы для улучшения производительности, удобства работы и предоставления пользователю большего уровня комфорта.
Программы в автозагрузке могут быть установлены сами по себе или добавлены в список автозагрузки пользователем. Обычно при установке программы пользователю предлагается возможность автоматического запуска программы при запуске Windows. Если пользователь соглашается, программа добавляется в список автозагрузки и будет запускаться вместе с операционной системой.
Когда Program находится в автозагрузке, она запускается в фоновом режиме, до того, как пользователь войдет в систему. Это означает, что программа уже готова к использованию, когда пользователь начинает работу на компьютере. Таким образом, пользователю не приходится тратить время на ручной запуск программы и ожидание ее готовности к работе.
Program в автозагрузке может быть полезным, если вы часто используете определенные приложения или программы, и хотите, чтобы они были запущены автоматически при запуске компьютера. Однако, важно отметить, что слишком много программ в автозагрузке может замедлить загрузку операционной системы и убрать из системного ресурса, необходимого для других задач.
Поэтому, рекомендуется оставить в автозагрузке только необходимые программы и отключить запуск неиспользуемых, чтобы повысить производительность компьютера при загрузке и ускорить время доступа к рабочему столу.
Что такое Program в автозагрузке Windows 10?
Каждая программа в автозагрузке выполняет определенные задачи и функции. Некоторые из них, например, антивирусные программы или драйверы устройств, могут быть важными для нормальной работы компьютера. Однако некоторые программы в автозагрузке могут быть не нужными или нежелательными, и они могут замедлять загрузку системы или занимать ресурсы компьютера, что может отрицательно сказываться на производительности.
Чтобы управлять программами в автозагрузке в Windows 10, вам потребуется открыть менеджер задач. Если вы не знаете, как это сделать, просто нажмите комбинацию клавиш Ctrl + Shift + Esc на клавиатуре, и откроется менеджер задач. Затем перейдите на вкладку «Загрузка» (или «Startup», если ваша ОС на английском языке).
На вкладке «Загрузка» вы увидите список всех программ, которые запускаются при загрузке Windows 10. Здесь вы можете просмотреть полный список программ, отключить ненужные или нежелательные программы или включить программы, которые вы хотите автоматически запускать при каждом включении компьютера.
Однако будьте осторожны, когда изменяете настройки автозагрузки. Отключение некоторых программ может повлиять на функциональность или безопасность вашей системы. Некоторые программы могут быть необходимыми для работы системы или других приложений.
Преимущества управления программами в автозагрузке
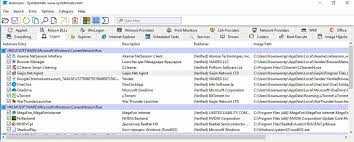
Управление программами в автозагрузке может иметь несколько преимуществ:
- Улучшение производительности: Отключение ненужных программ в автозагрузке может ускорить загрузку операционной системы и улучшить производительность компьютера.
- Экономия ресурсов: Некоторые программы в автозагрузке могут использовать большое количество системных ресурсов, таких как оперативная память или процессорное время. Отключение этих программ может освободить ресурсы для других задач.
- Улучшение безопасности: Некоторые вредоносные программы могут попытаться использовать автозагрузку Windows для запуска своих модулей или активацию своих функций. Управление программами в автозагрузке поможет предотвратить подобные атаки и защитить вашу систему.
Таким образом, управление программами в автозагрузке Windows 10 является важной задачей для обеспечения эффективной работы и безопасности вашего компьютера.
Подраздел 2: Как Program в автозагрузке Windows 10 работает
Когда мы говорим о Program в автозагрузке Windows 10, мы обращаемся к программам и приложениям, которые запускаются автоматически при включении компьютера. Это может быть удобно, если вы часто используете определенные программы и не хотите тратить время на их запуск вручную каждый раз. В этом подразделе мы более подробно рассмотрим, как работает Program в автозагрузке Windows 10.
Когда вы устанавливаете программу на свой компьютер, она может предложить вам добавить ее в автозагрузку, чтобы она запускалась автоматически при включении компьютера. Если вы согласитесь на это, программа будет добавлена в соответствующую папку автозагрузки в операционной системе Windows 10.
Когда Windows 10 запускается, она сканирует папку автозагрузки и запускает все программы, находящиеся в ней. Таким образом, Program в автозагрузке начинает свою работу без вашего вмешательства.
Однако важно отметить, что не все программы, добавленные в автозагрузку, полезны или необходимы. Каждая запущенная программа занимает определенный объем оперативной памяти компьютера, что может снизить его производительность. К тому же, некоторые программы в автозагрузке могут приводить к возникновению конфликтов или ошибок.
Поэтому важно оптимизировать Program в автозагрузке, чтобы сохранить производительность вашего компьютера и избежать ненужных проблем. Для этого вы можете отключить ненужные программы из автозагрузки или изменить их приоритет запуска. Это можно сделать через меню «Диспетчер задач» в Windows 10 или специальные программы-оптимизаторы.
Также важно регулярно обновлять программы и приложения, добавленные в автозагрузку, чтобы убедиться, что они работают корректно и безопасно. Обновления часто содержат исправления ошибок и улучшения производительности, что может быть критически важно для вашего компьютера.
В итоге, Program в автозагрузке Windows 10 является полезной функцией для удобства и эффективности в работе, но требует правильного управления, чтобы избежать возможных негативных последствий. Зная, как работает Program в автозагрузке, вы можете принимать информированные решения о том, какие программы следует добавить или исключить из автозагрузки вашего компьютера.
Раздел 2: Преимущества использования Program в автозагрузке Windows 10
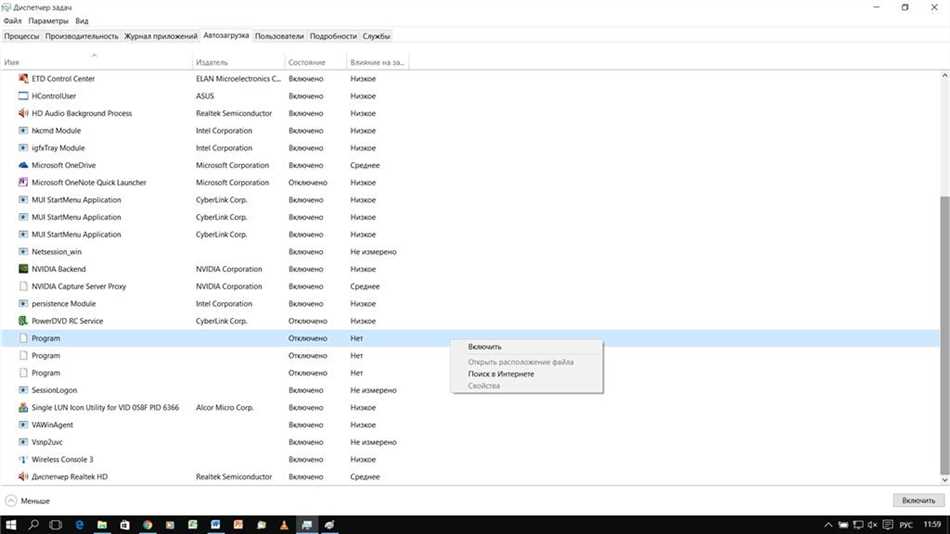
Существует несколько преимуществ использования Program в автозагрузке Windows 10, которые могут значительно улучшить ваш опыт работы с компьютером. Вот некоторые из них:
-
Ускорение загрузки системы: Когда вы добавляете программу в автозагрузку Windows 10, она запускается автоматически при старте системы. Это позволяет вам начинать работу сразу после включения компьютера, без необходимости ждать загрузки операционной системы и запуска программ вручную. Таким образом, вы экономите время и ускоряете процесс загрузки системы.
-
Большая удобство: Когда ваши любимые программы автоматически запускаются при старте Windows 10, вы можете сразу начать работать с ними, не тратя время на поиск и запуск программ вручную. Это особенно полезно, если вам постоянно приходится использовать определенные инструменты или приложения для работы или развлечения.
-
Повышение производительности: Некоторые программы в автозагрузке могут выполнять фоновые операции, такие как проверка обновлений или антивирусного сканирования. Запуск этих программ при старте системы помогает обеспечить непрерывную работу в фоновом режиме, не затрудняя вас во время работы. Это позволяет улучшить производительность компьютера и обеспечить более плавную работу без простоев.
-
Автоматическое обновление программ: Когда программа находится в автозагрузке Windows 10, она часто проверяет наличие обновлений и загружает их автоматически. Это обеспечивает вам самую актуальную версию программы с последними исправлениями и новыми функциями. Таким образом, вы всегда будете иметь самую современную версию приложения без необходимости вручную искать и устанавливать обновления.
Все эти преимущества делают использование Program в автозагрузке Windows 10 существенно более удобным и эффективным. Вы экономите время, упрощаете свою работу и оставляете за собой возможность сосредоточиться на самом важном без необходимости запускать программы вручную.
Увеличение скорости запуска системы с помощью Program в автозагрузке
Программы, размещенные в папке Program в автозагрузке, могут замедлить скорость запуска системы, особенно если они требуют много ресурсов или выполняются в фоновом режиме. Поэтому важно проверить список программ автозагрузки и отключить те, которые не являются необходимыми или используются редко.
Чтобы увеличить скорость запуска системы с помощью Program в автозагрузке, выполните следующие шаги:
- Откройте Диспетчер задач, нажав комбинацию клавиш Ctrl+Shift+Esc или щелкнув правой кнопкой мыши по панели задач и выбрав «Диспетчер задач».
- Перейдите на вкладку «Загрузка».
- В этом разделе вы увидите список программ, которые запускаются при старте операционной системы. В столбце «Статус» вы можете увидеть, включена ли программа в автозагрузку или нет.
- Чтобы отключить программу от автозагрузки, выберите ее в списке и нажмите кнопку «Отключить».
- Когда вы отключите ненужные программы от автозагрузки, перезапустите компьютер, чтобы изменения вступили в силу.
Прежде чем отключать программы от автозагрузки, важно хорошо разобраться в том, какие программы необходимы для нормального функционирования вашего компьютера. Некоторые программы могут быть связаны с драйверами или службами операционной системы, и отключение их от автозагрузки может привести к неправильной работе компьютера.
Если вы не уверены, какие программы можно безопасно отключить, вы можете воспользоваться поиском в Интернете или обратиться к специалистам технической поддержки. Они смогут помочь вам определить, какие программы безопасно отключить от автозагрузки.
В результате отключения ненужных программ от автозагрузки вы можете заметить значительное увеличение скорости запуска системы и улучшение общей производительности компьютера. Это позволит вам быстро начать работу с компьютером без лишних задержек и подвисаний.
Подраздел 2: Удобство использования Program в автозагрузке Windows 10
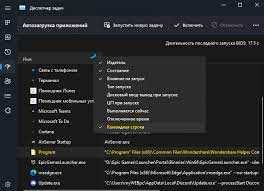
Использование Program в автозагрузке Windows 10 позволяет вам настроить ваш компьютер так, чтобы он запускал нужные вам программы сразу после включения. Независимо от того, являетесь ли вы бизнесменом, который хочет начать работу над своими делами без задержек, или просто хотите, чтобы ваша любимая музыкальная программа была готова к использованию сразу после включения компьютера, эта функция позволяет вам настроить автоматическую загрузку программ по вашему усмотрению.
Одной из особенностей Program в автозагрузке Windows 10 является то, что она обеспечивает удобство использования. Вы можете легко добавить или удалить программы из списка автозапуска, просто перетаскивая их в нужное место. Более того, вы можете изменить порядок загрузки программ, перетаскивая их вверх или вниз, что позволяет вам установить порядок запуска программ в соответствии с вашими потребностями.
Другой полезной функцией Program в автозагрузке Windows 10 является возможность отключения программы, чтобы она не запускалась автоматически. Если вы заметили, что некоторые программы слишком долго запускаются или пользы от них не так много, вы можете просто отключить их из автозапуска, чтобы сократить время загрузки и улучшить производительность своего компьютера.
- Простой способ настройки автозагрузки программ.
- Легкое добавление и удаление программ из списка автозагрузки.
- Изменение порядка загрузки программ в соответствии с вашими потребностями.
- Возможность отключения программ из автозапуска для улучшения производительности.
Итак, использование Program в автозагрузке Windows 10 — это удобный, гибкий и простой способ настроить автоматическую загрузку программ на вашем компьютере. Эта функция позволяет вам контролировать, какие программы запускаются при включении компьютера, и обеспечивает удобство использования путем простой настройки и управления списком автозапуска.
Заключение: Как добавить Program в автозагрузку Windows 10
В данной статье мы рассмотрели несколько способов добавления Program в автозагрузку Windows 10. Как мы узнали, настройка автозагрузки позволяет программам запускаться при каждом включении компьютера, что может быть полезно для удобства пользователя или для автоматического запуска необходимых программ.
Существует несколько способов добавления Program в автозагрузку: через диспетчер задач, через менеджер задач или используя специальные программы для настройки автозагрузки. Каждый из этих методов имеет свои плюсы и минусы, и выбор зависит от предпочтений и потребностей пользователя.
Независимо от выбранного метода, добавление Program в автозагрузку Windows 10 – это простой процесс, который позволяет оптимизировать работу компьютера и сократить время на запуск нужных программ после включения.
Применяйте эти знания и настройте автозагрузку Program, чтобы ваш компьютер был еще более удобным и эффективным!






