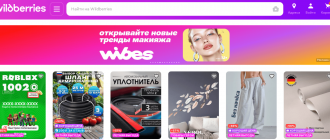Когда мы работаем на компьютере, важно знать, как вызвать панель задач без использования мыши. Кто-то предпочитает использовать клавиатуру для выполнения таких задач, поскольку это может быть более удобным и быстрым способом. В этой статье я расскажу вам о нескольких лучших способах вызвать панель задач с клавиатуры.
Один из способов — это использование комбинации клавиш Ctrl + Esc. Нажмите и удерживайте клавишу Ctrl, затем нажмите клавишу Esc, и панель задач должна появиться на экране. Это один из самых простых и наиболее распространенных способов вызова панели задач.
Еще один способ — использование сочетания клавиш Win + T. Нажмите и удерживайте клавишу Win (символ Windows на вашей клавиатуре), затем нажмите клавишу T. С помощью этой комбинации клавиш вы сможете перемещаться по элементам панели задач с помощью стрелок и выбирать нужные вам программы или окна. Этот способ особенно полезен, если у вас открыто много окон или программ и вам нужно быстро переключаться между ними.
Панель задач в операционных системах Windows
Панель задач является навигационным инструментом, который позволяет быстро переключаться между запущенными программами и доступом к различным функциям операционной системы. Она также предоставляет возможность запускать новые программы, открывать папки, выполнять поиск и многое другое.
В операционной системе Windows панель задач может быть настроена по своему усмотрению пользователя. Вы можете перемещать и изменять размеры панели задач, добавлять и удалять значки программ, изменять общий вид и поведение панели.
Существует несколько способов вызвать панель задач с клавиатуры:
- Сочетание клавиш Win + T позволяет переключаться между значками программ на панели задач.
- Сочетание клавиш Win + B перемещает фокус на значок трея (область уведомлений) на панели задач.
- Сочетание клавиш Alt + Tab позволяет быстро переключаться между открытыми окнами и программами.
Помимо этих способов вызова панели задач с клавиатуры, вы также можете использовать много других сочетаний клавиш и комбинаций для выполнения различных задач. Например, сочетание клавиш Win + числовая клавиша открывает или переключает окно программы на панели задач в соответствии с его положением.
Панель задач в операционных системах Windows — это эффективное средство навигации и управления программами. Она позволяет легко переключаться между запущенными приложениями и быстро получать доступ к различным функциям системы. Не забывайте использовать сочетания клавиш, чтобы упростить свою работу и улучшить производительность.
Сочетание клавиш Win + T
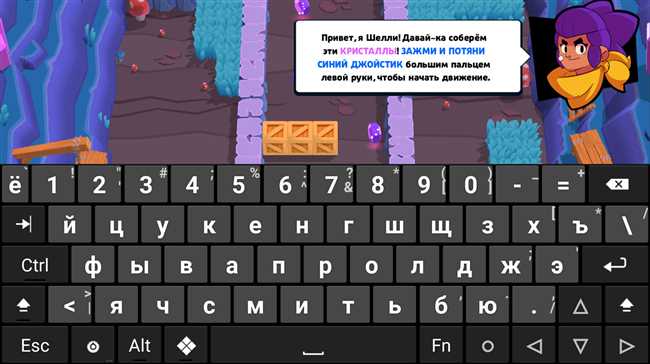
Если вы хотите быстро открыть панель задач на вашем компьютере с помощью клавиатуры, вы можете использовать сочетание клавиш Win + T. Это простой и удобный способ получить быстрый доступ ко всем открытым приложениям и окнам.
Сочетание клавиш Win + T позволяет перемещаться по кнопкам панели задач, выделять и открывать приложения, а также получать предварительные варианты окон и уведомления в режиме работы на рабочем столе или при открытии полного экрана.
Это очень удобно, если вы любите использовать клавиатуру для навигации по компьютеру и хотите быстро переключаться между приложениями и окнами без необходимости использовать мышь.
Когда вы нажимаете сочетание клавиш Win + T, панель задач активируется и выделится первый доступный элемент на панели задач. При нажатии клавиши Enter будет открыто выделенное приложение или окно.
Если вы хотите переместиться по другим кнопкам панели задач, вы можете использовать клавиши со стрелками влево и вправо. Это позволяет быстро переключаться между различными приложениями и окнами, даже если они свернуты или находятся в другом режиме отображения.
Сочетание клавиш Win + T — это отличный способ улучшить свою производительность и удобство работы на компьютере. Оно позволяет быстро и удобно перемещаться по различным приложениям и окнам, не переключаясь на мышь. Попробуйте этот способ и ощутите удобство навигации на своем компьютере!
Клик по иконке панели задач
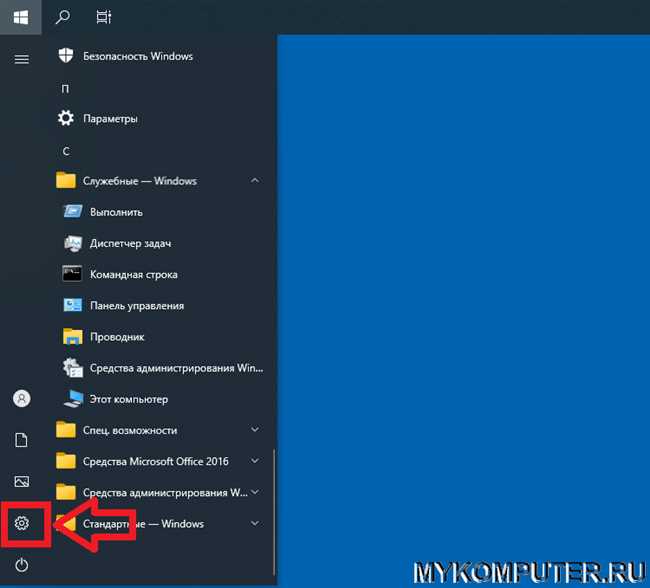
Иконки на панели задач представляют собой ярлыки к программам, приложениям или файлам, которые вы часто используете. Панель задач находится в нижней части экрана и является одним из основных элементов операционной системы Windows.
Вот несколько способов вызвать панель задач с помощью клавиатуры:
- Нажатие клавиши Win — на клавиатуре Windows есть специальная клавиша с логотипом Windows (обычно расположена между левыми клавишами Ctrl и Alt). Просто нажмите эту клавишу для вызова панели задач. Это самый простой и быстрый способ.
- Комбинация клавиш Win + T — эта комбинация переключит фокус на первую иконку на панели задач. Вы можете использовать стрелки на клавиатуре, чтобы переместить фокус на нужную иконку, а затем нажать клавишу Enter, чтобы открыть соответствующую программу или приложение.
- Комбинация клавиш Alt + Esc — эта комбинация переключит фокус на следующую открытую программу или приложение на панели задач. Продолжайте нажимать клавишу Alt и нажимайте клавишу Esc, чтобы перемещаться между приложениями.
- Комбинация клавиш Ctrl + Shift + Esc — эта комбинация откроет Диспетчер задач Windows, который позволяет просмотреть запущенные процессы и управлять ими. В Диспетчере задач можно открыть программы и приложения через вкладку «Приложения» или прямо из вкладки «Процессы».
- Сочетание клавиш Win + число — если у вас на панели задач есть закрепленные программы, вы можете их открывать с помощью сочетания клавиш Win + число, где число соответствует позиции иконки на панели задач. Например, если первая иконка — это браузер, то нажатие комбинации клавиш Win + 1 откроет этот браузер.
Удобство работы с клавиатурой может значительно повысить вашу производительность и сэкономить время. Выберите наиболее удобный способ для себя и воспользуйтесь им, чтобы быстро открыть нужные программы и приложения с помощью клика по иконке на панели задач.
Использование мыши с помощью комбинаций клавиш и клавиш переключения задач
Существует несколько комбинаций клавиш, которые позволяют эффективно использовать мышь с помощью клавиатуры:
- Alt + Tab: эта комбинация клавиш позволяет переключаться между открытыми окнами или приложениями. Удерживая кнопку Alt нажатой, можно нажимать на клавишу Tab для переключения.
- Alt + Esc: эта комбинация клавиш позволяет переходить к следующему открытому окну или приложению без отображения списка всех открытых окон.
- Windows + Tab: эта комбинация клавиш открывает переключатель задач Windows, который позволяет просматривать и переключаться между окнами и приложениями с помощью клавиатуры.
- Ctrl + Esc: эта комбинация клавиш открывает меню «Пуск», из которого можно запускать приложения без использования мыши.
Использование этих комбинаций клавиш позволяет эффективно управлять мышью с помощью клавиатуры. Например, если вы хотите переключиться на другое окно или приложение, просто нажмите и удерживайте кнопку Alt и нажмите клавишу Tab, чтобы переместиться по открытым окнам. Вы также можете использовать комбинации клавиш для открытия переключателя задач Windows или меню «Пуск», чтобы запустить новое приложение или переключиться на другое окно без мыши.
Панель задач в операционной системе macOS
Панель задач в macOS имеет свои особенности и опции, которые делают работу с ней удобной и эффективной. С помощью панели задач пользователь может быстро переключаться между открытыми приложениями, открывать новые окна, а также управлять настройками и функциями системы.
В macOS каждое открытое приложение представлено в виде отдельной иконки на панели задач. Пользователь может щелкнуть на иконку приложения для активации его окна или использовать сочетание клавиш Command + Tab для быстрого переключения между приложениями.
Также в панели задач доступны различные опции и функции, такие как управление звуком, яркостью экрана, сетевые настройки и т.д. Для доступа к этим опциям нужно щелкнуть на соответствующую иконку в панели задач или использовать комбинации клавиш.
Панель задач в macOS является важным инструментом, который значительно упрощает работу с открытыми приложениями и операционной системой в целом. Знание основных команд и опций позволяет пользователю максимально эффективно использовать панель задач и повысить продуктивность своей работы.